Creating an historic utilization report – HP Matrix Operating Environment Software User Manual
Page 72
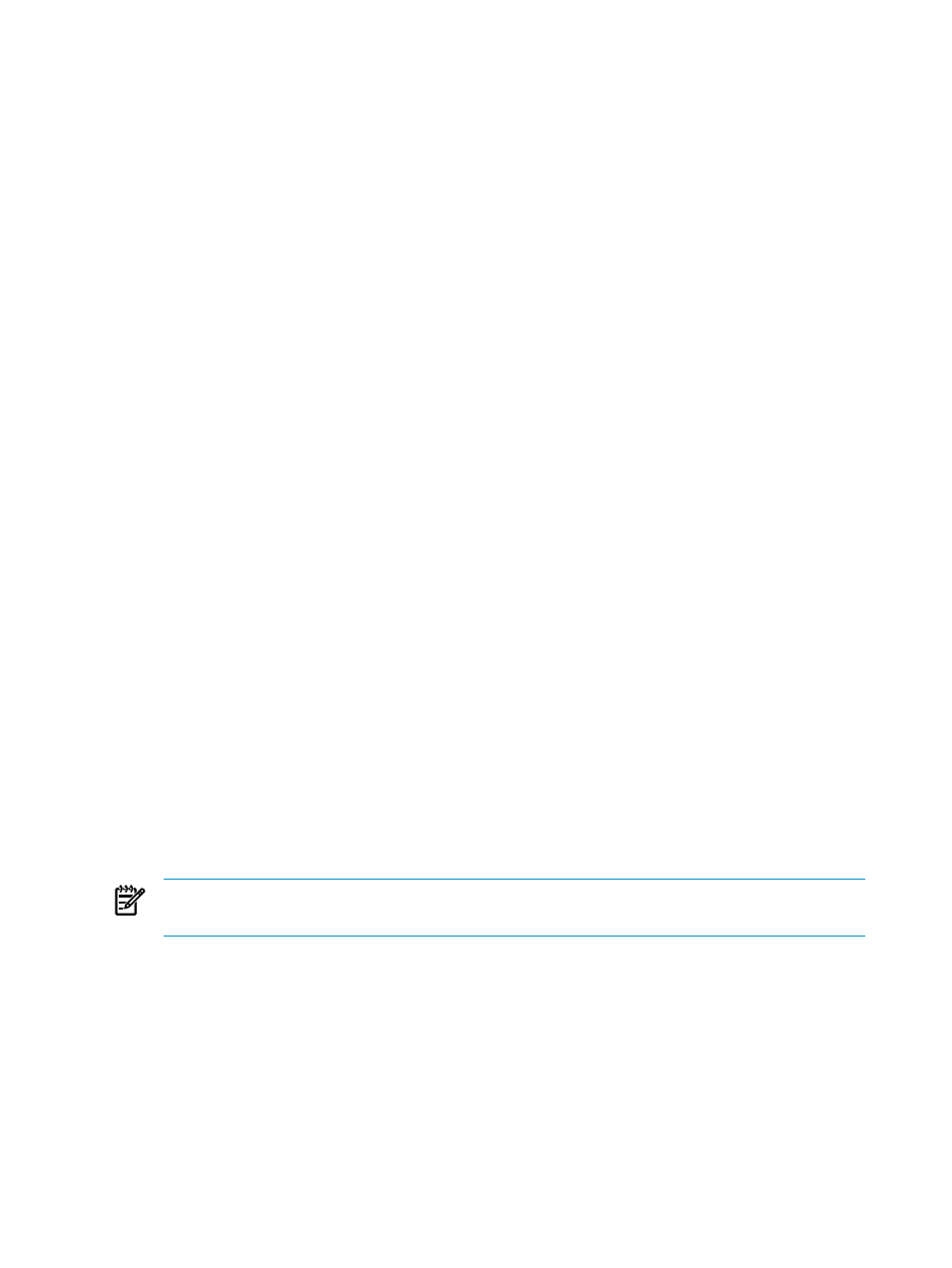
1.
Click one of the visible links to select a scenario, one or more collections, one or more
complexes, one or more systems, or one or more workloads to appear in the report. (The
availability of selections depends on the report type selected.)
A new screen opens with an appropriate list of known scenarios, collections, complexes,
systems, or workloads.
2.
Click the check box to the left of each object's name that is to appear in the report.
3.
Click OK.
The Select Report Targets screen reopens with an updated list of targets and a date range
selector visible.
4.
Check that the selected targets are correct.
5.
Note the available date range of all collected data, which appears above the date range
selector, and the default date range (at most, 1 month prior to the current day, when that
amount of data is available).
6.
If the default date range is acceptable, click Next.
7.
If a different data set is desired, change the date and time, then click Next.
The Select Details screen opens.
Select details specific to report type
This step in the report wizard is different for each report. See the specific report procedures and
Capacity Advisor online help for information.
Confirm selections for the report
Some reports give you the opportunity to confirm selections before you actually run the report.
Download or browse the report
For help in interpreting the report, click the help button provided on the browser-viewable and
downloadable reports.
To return to a planning checklist:
•
Obtaining reports on current resource usage [p. 35]
Creating an historic utilization report
1.
Select Reports
→Capacity Advisor→Create Utilization Reports... on the top menu bar.
2.
The Report Wizard opens on the Select Report Content screen.
Select the check box(es) for a utilization summary or a summary and details and click Next.
NOTE:
You can also select to run a
and a
at the same time that
you run a utilization report.
The Select Report Targets screen opens.
3.
Select the collection, complex, or systems for which you want the report, and select the data
range.
See
Select targets and set date range
for more information.
4.
Select details specific to report type.
1.
Select one or more types of resources for which you want to see data from among CPU,
memory, network I/O, disk I/O, and power.
2.
Select the type of scale for data presentation: percentage of allocated resource, absolute
numbers, or both.
72
Procedures
