Creating a population report, Creating a trend report, Trend report – HP Matrix Operating Environment Software User Manual
Page 77
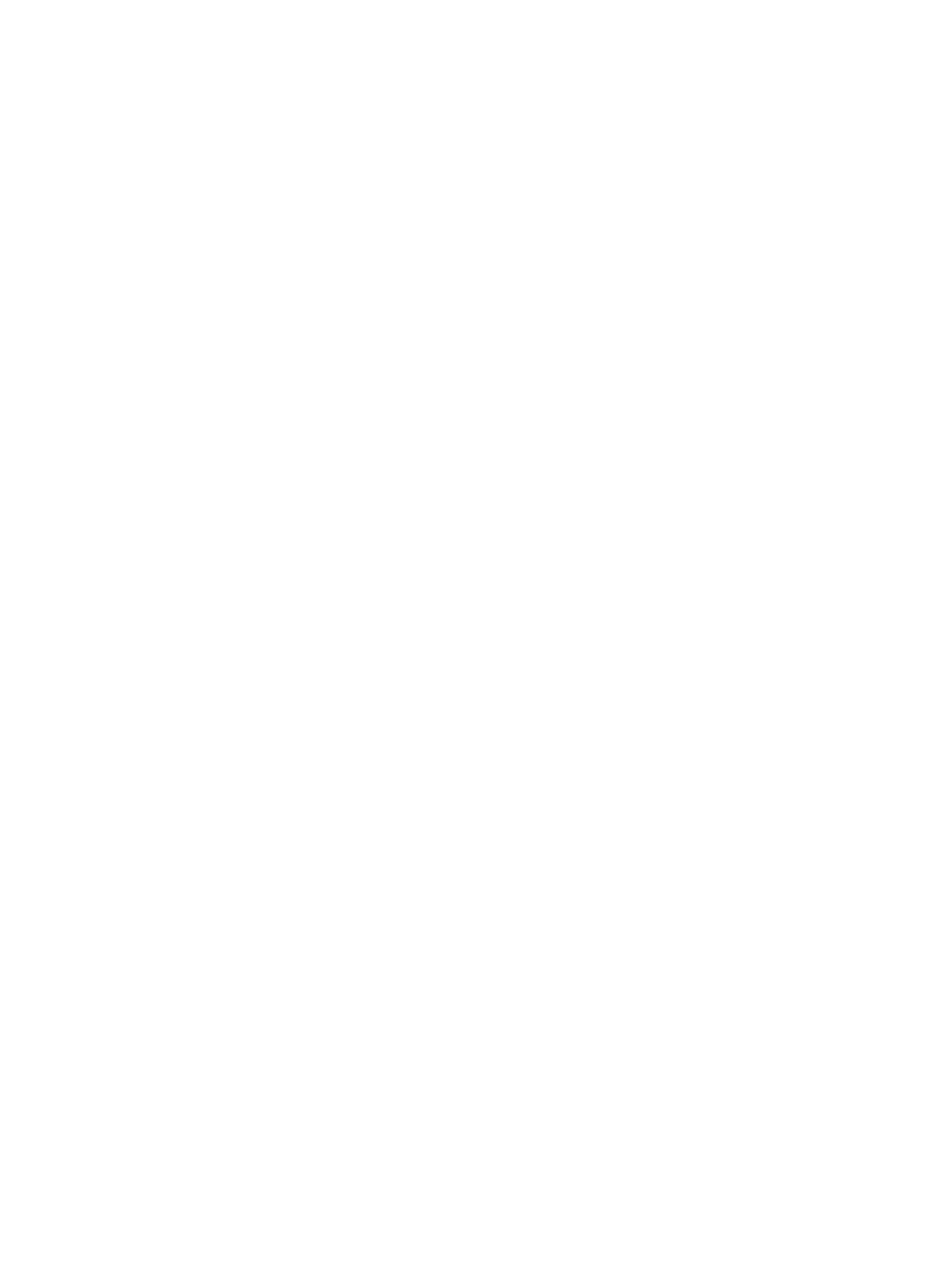
2.
The Report Wizard opens on the Select Report Targets screen.
Select the systems, scenario, or collection for which you want the report, and select the data
range.
See
Select targets and set date range
for more information.
3.
Select details specific to report type.
1.
Select one or more types of resources for which you want to see data from among CPU,
memory, network I/O, and disk I/O.
2.
Select whether to include a Full Table of all available metrics or a subset (Short Table)
of the available metrics. See “Details: Peak summary report” in Capacity Advisor Help
for more information.
3.
Select the graphs that you want to include in the report.
4.
Provide the hours during which you expect peak activity to occur in your typical business
day.
5.
Optional. Select a different graph size.
6.
Click Next to view a confirmation page showing the report selections.
7.
Click Finish to run the report.
4.
Click the appropriate link to browse the report in a web browser or to save the report to the
location that you designate.
Creating a population report
1.
Select Reports
→Capacity Advisor→Create Population Reports....
2.
The Report Wizard opens on the Select Report Targets screen.
Select the systems, scenario, or collection for which you want the report, and select the data
range.
See
Select targets and set date range
for more information.
3.
Select details specific to report type.
1.
Optional. Select the operating system detail to be displayed in the report.
2.
Optional. Select the processor information to be displayed in the report.
3.
Optional. Select the cores per socket information to be displayed in the report.
4.
Optional. Select the total cores per server information to be displayed in the report.
5.
Optional. Select a different scale or graph size.
6.
Click Next to view a confirmation page showing the report selections.
7.
Click Finish to run the report.
4.
Click the appropriate link to browse the report in a web browser or to save the report to the
location that you designate.
Creating a trend report
1.
Select Reports
→Capacity Advisor→Create Utilization Reports....
2.
The Report Wizard opens on the Select Report Content screen.
Select the check box(es) for a trend report summary or a summary and details and click
Next
.
The Select Report Targets screen opens.
3.
Select the collection, complex, systems, scenario, or workloads for which you want the report,
and select the data range.
See
Select targets and set date range
for more information.
Producing graphs and reports
77
