Scale and move with a mouse, F3 tools menu – PASCO Xplorer-GLX Users’ Guide User Manual
Page 23
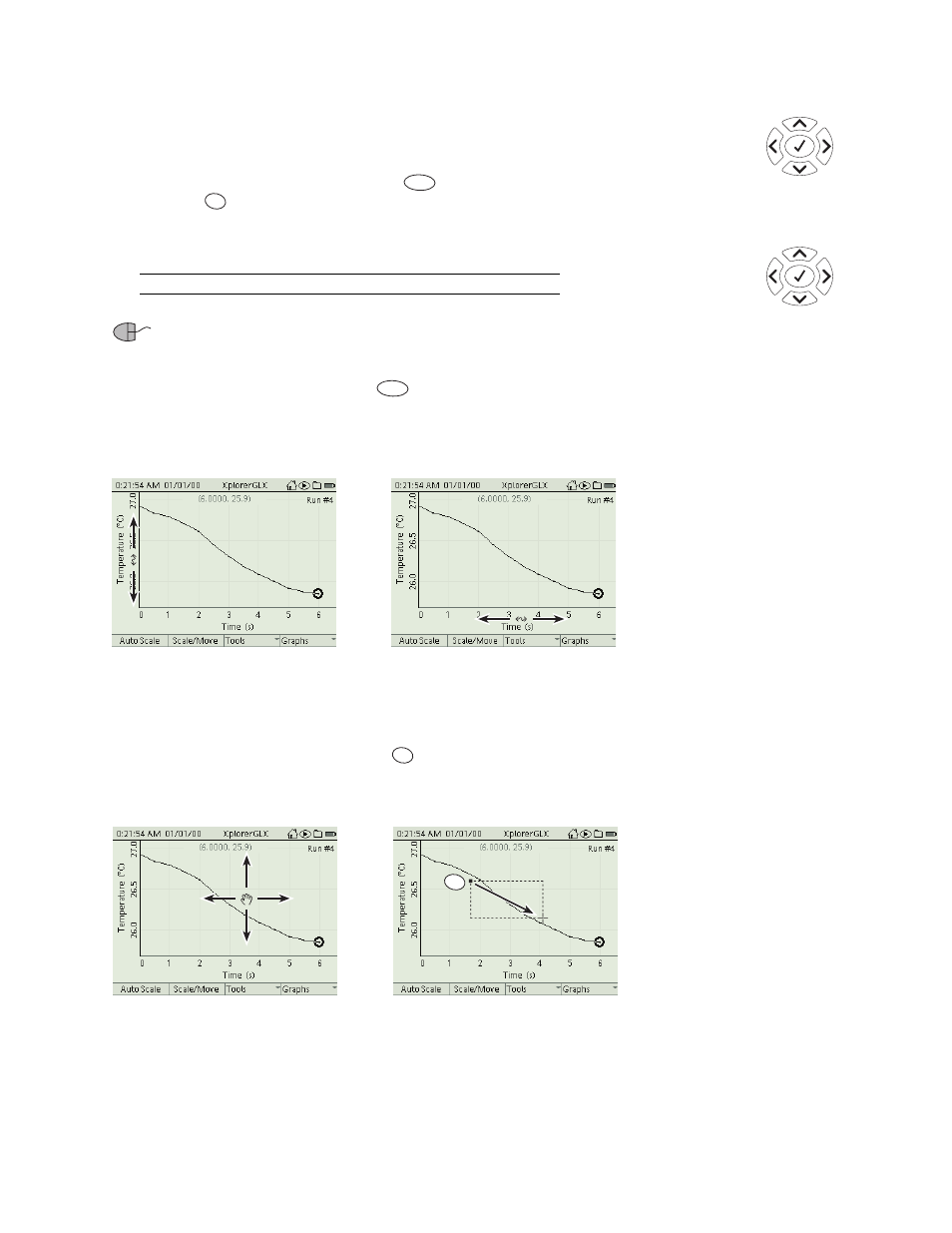
X p l o r e r G L X U s e r s ’ G u i d e
17
In Scale mode, the left and right arrow keys compress and stretch the Graph hor-
izontally; the up and down arrow keys stretch and compress the Graph vertically.
In Move mode, the arrow keys make the graph move left, right, up, and down.
To return to normal mode (indicated when the
function reads “Scale/
Move”), press
. If the Graph is in Scale or Move mode and the arrow keys are
not pressed for several seconds, the Graph will return to normal mode automati-
cally.
See “Zoom” on page 21 for another way to rescale the Graph.
Scale and Move with a Mouse
If you have a mouse, you can scale and move the Graph by dragging it with the
mouse cursor. (It is not necessary to press
first.)
To change the scale, click and drag on (or between) the numeric labels on the
edges of the Graph to change the vertical and horizontal ranges.
To move the plot up, down, left, and right, click and drag anywhere in the “back-
ground” of the Graph.
To zoom in on part of the Graph, hold down
while you click and drag to
draw a rectangle. The area enclosed by the rectangle will enlarge to fill the
screen.
F3 Tools Menu
Use the analysis tools contained in the Tools menu to obtain numerical informa-
tion from the Graph (such as coordinates and statistics), to visualize different
properties of the plotted data (such as slope and area), and to enlarge a selected
area. This menu also contains an options to configure the Trigger (see page 20).
Scale
Mode
Stretch
vertically
Compress
vertically
Stretch
horizontally
Compress
horizontally
Move up
Move down
Move
right
Move
left
Move
Mode
Arrow key functions in Move and
Scale modes
F2
Esc
F2
Vertical Scale
Horizontal Scale
Esc
Esc
Move
Zoom
