Resize an original to fit onto letter or a4 paper, Resize an original using custom settings – HP 7200 User Manual
Page 64
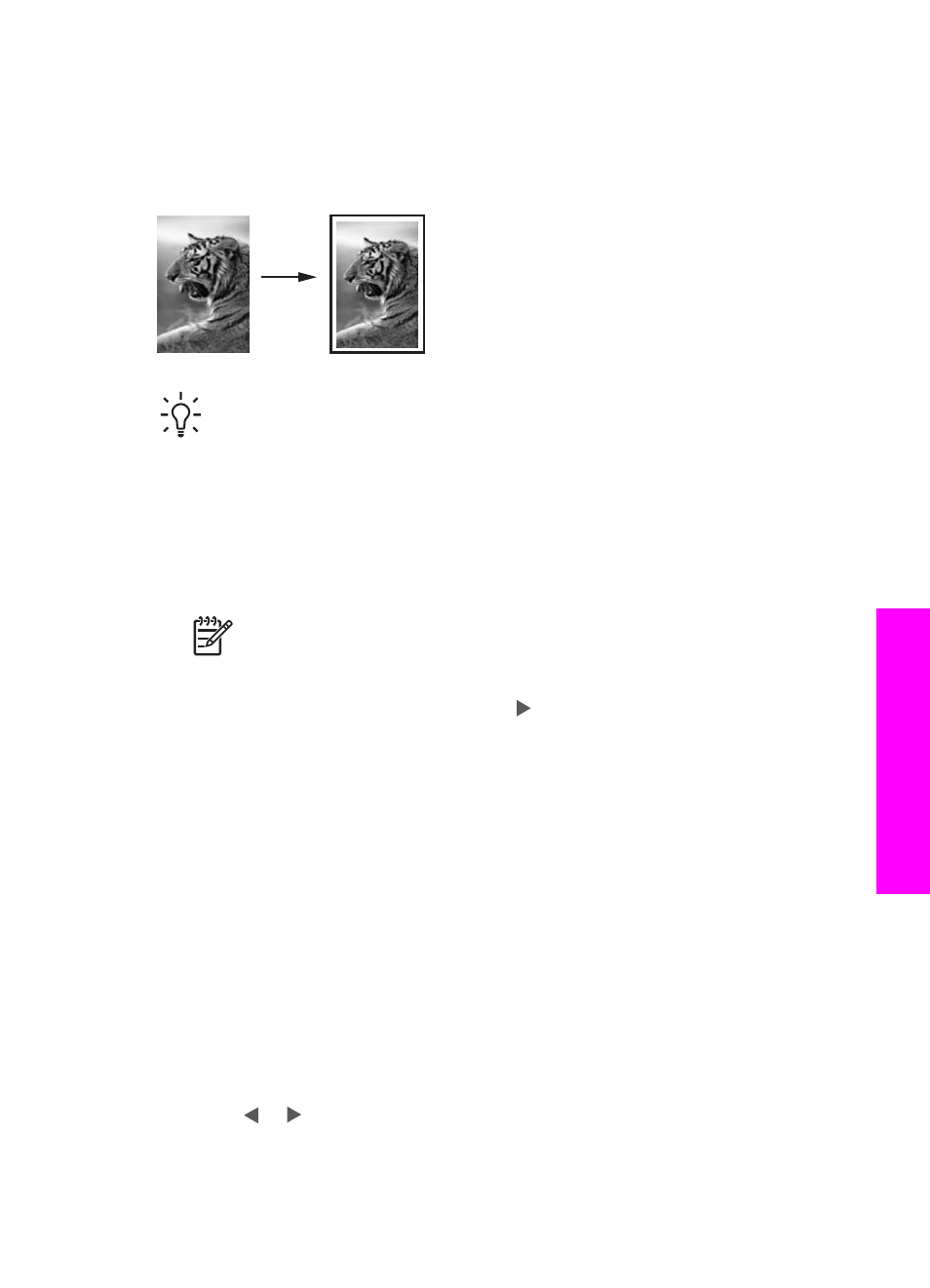
Resize an original to fit onto letter or A4 paper
If the image or text on your original fills the entire sheet with no margins, use
Fit to
Page
or
Full Page 91%
to reduce your original and prevent unwanted cropping of the
text or images at the edges of the sheet.
Tip
You can also enlarge a small photo to fit within the printable area of a full-
size page. In order to do this without changing the proportions of the original or
cropping the edges, the HP All-in-One might leave an uneven amount of white
space around the edges of the paper.
1.
Make sure you have paper loaded in the input tray.
2.
Load your original face down on the right front corner of the glass or face up in
the document feeder tray.
If you use the document feeder tray, place the page so that the top of the
document is inserted first.
Note
If you are using the
Fit to Page
setting, you must load your original
on the glass.
3.
In the Copy area, press
Reduce/Enlarge
.
4.
Choose one of the following by pressing to select the desired setting, and then
press
OK
.
–
Full Page 91%
: use this setting if you have loaded your original in the
document feeder tray.
–
Fit to Page
: use this setting if you have loaded your original face down on
the right front corner of the glass.
5.
Press
Start Copy Black
or
Start Copy Color
.
Resize an original using custom settings
You can use your own custom settings to reduce or enlarge a copy of an original.
1.
Make sure you have paper loaded in the input tray.
2.
Load your original face down on the right front corner of the glass or face up in
the document feeder tray.
If you use the document feeder tray, place the page so that the top of the
document is inserted first.
3.
In the Copy area, press
Reduce/Enlarge
until
Custom 100%
appears, and then
press
OK
.
4.
Press or , or use the keypad to enter a percentage to reduce or enlarge the
copy, and then press
OK
.
(The minimum and maximum percentage to resize a copy varies by model.)
User Guide
61
Use
the
copy
features
