Configuring advanced hdd settings, Setting the hdd to read-only – Interlogix DVR 60 User Manual User Manual
Page 90
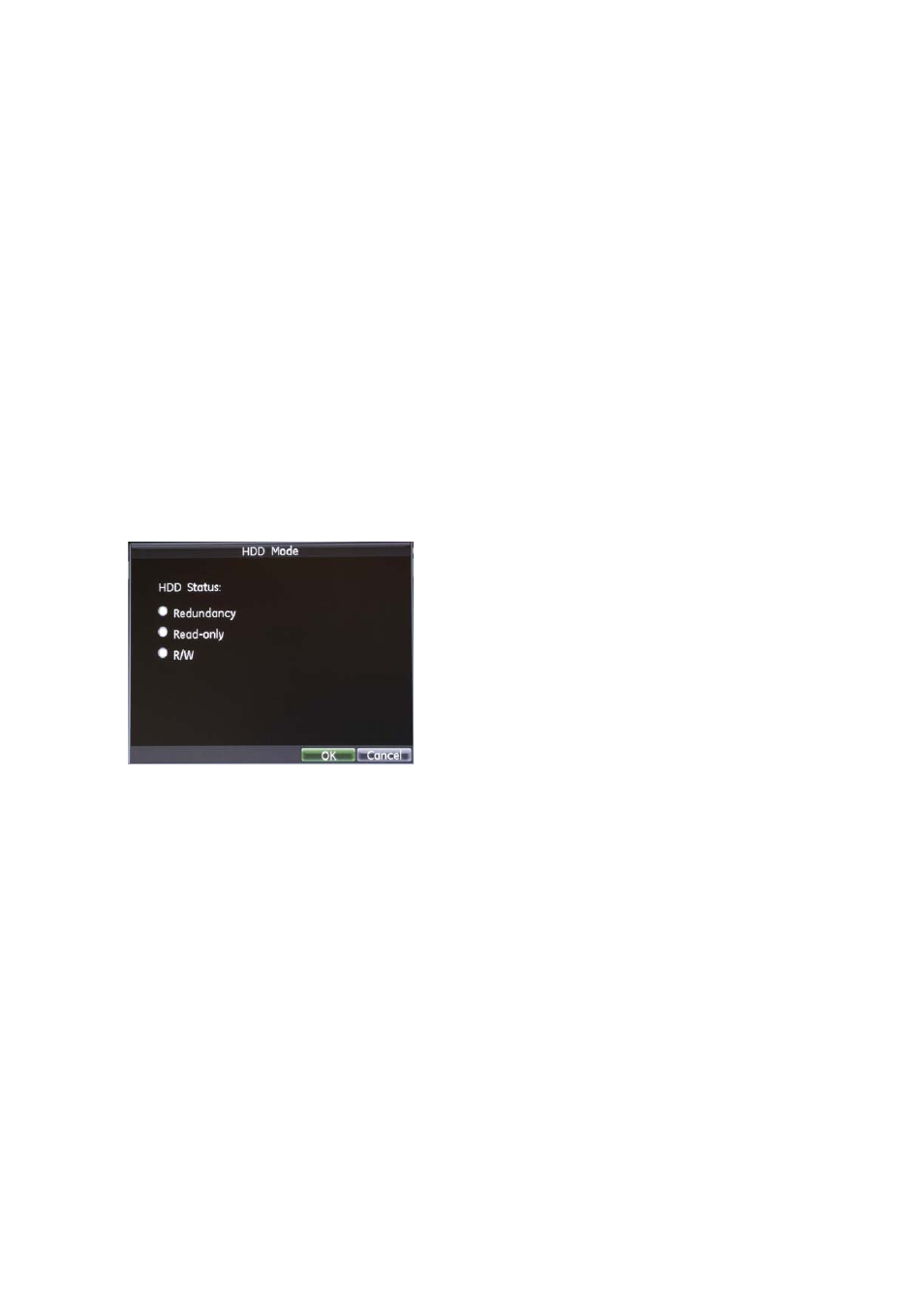
10BChapter 11: Configuring recording settings
84
TruVision DVR 60 User Manual
The Locked column indicates whether a file is locked or not. Closed lock
icons indicate locked files while opened lock icons indicate unlocked files. The
Lock button toggles between Lock and Unlock, depending on the file.
6. Click
Cancel
to exit out of the Video Search menu.
Setting the HDD to read-only
When you set an HDD to read-only, recorded video files cannot be written to the
HDD. If multiple HDDs are used, the DVR automatically records to the next HDD
not set to read-only
To set a HDD to read-only:
1. Enter the HDD Management screen by selecting
System
, and then
Hard
Disk
from the main menu.
2. Click the General tab.
3. Select the HDD you want to set to read-only.
4. Click
Mode
. The Mode screen displays.
5. Select Read-Only.
6. Click
OK
to save your changes. The HDD is now read-only.
Note:
In order to enable recordings on that particular HDD again, you must
set the HDD status back to R/W (Read/ Write) in the HDD Mode screen.
Configuring advanced HDD settings
To prepare for any unexpected failures of hard disk drives, we recommend that
you make a back up of your HDD. You must have more than one HDD in your
DVR to set up HDD redundancy.
To set up HDD redundancy:
1. Enter the HDD Management screen by selecting
System
, and then
Hard
Disk
from the main menu.
2. Click the General tab.
