Configuring ip cameras – Interlogix DVR 60 User Manual User Manual
Page 113
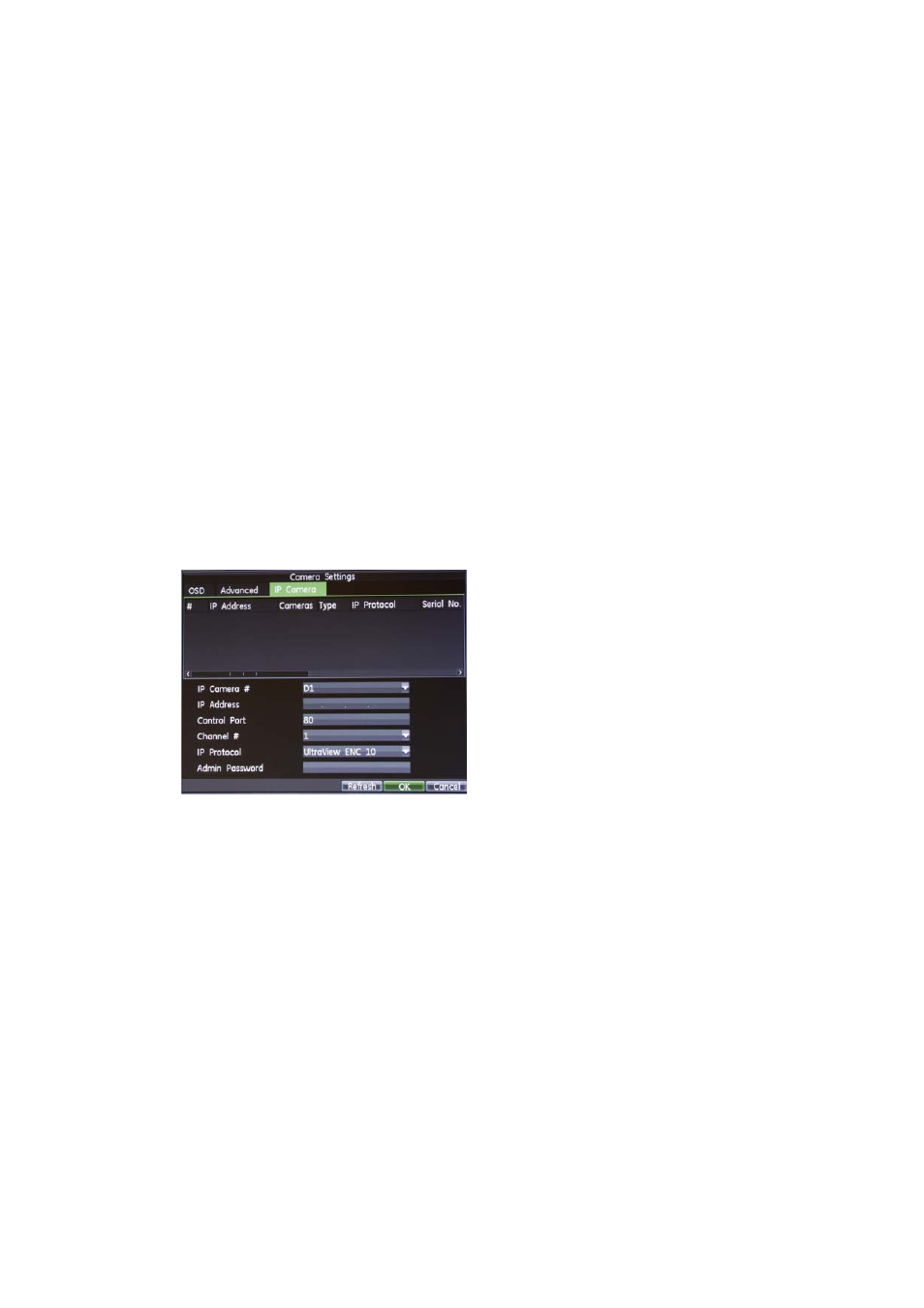
13BChapter 14: Camera management
TruVision DVR 60 User Manual
107
Configuring IP cameras
Use the Camera Management menu to set up IP cameras. You can also add or
delete IP cameras.
Only TruVision IP cameras can be configured from the DVR. The DVR detects
and lists all TruVision IP cameras in the IP Camera Settings screen. By default
they all have the same IP address. However, each camera must have a unique
IP address in order to function correctly.
Note
: UltraView IP cameras can only be configured using TruVision Navigator.
It is recommended to install all the analog cameras first and then the IP cameras
so that the camera locations are all grouped together.
Add IP cameras individually to the system.
To configure IP cameras:
1. Enter the Camera Management screen by clicking
Camera
in the main menu.
The list of IP cameras available on the network is displayed.
2. Click
Setup
. The IP Camera Settings screen appears.
All TruVision IP cameras connected to the DVR over the same network are
listed (there are no IP cameras installed in the example shown.)
3. Connect an IP camera to the network. It may take a minute or more to boot if
you are using a PoE switch to power the camera.
4. Click
Refresh
.
The IP camera is now listed with its parameters including its IP address.
5. To change a camera’s default IP address, select the camera by double-
clicking the IP camera listed. In the screen that appears, enter the camera’s
IP address and password. The default password is 1234. Click
OK
to return
to the Camera Settings screen. The new IP address for the selected camera
is shown.
6. Select a camera from the list and enter its parameters.
Use the IP protocol TruVision H.264 (default is UltraView ENC 10.)
