2 configuration, 1 new configuration file, 2 open an existing configuration file – Rice Lake 880 Performance Series Indicator/Controller Technical/Service Manual User Manual
Page 69: 3 saving a configuration file, New configuration file, Open an existing configuration file, Saving a configuration file
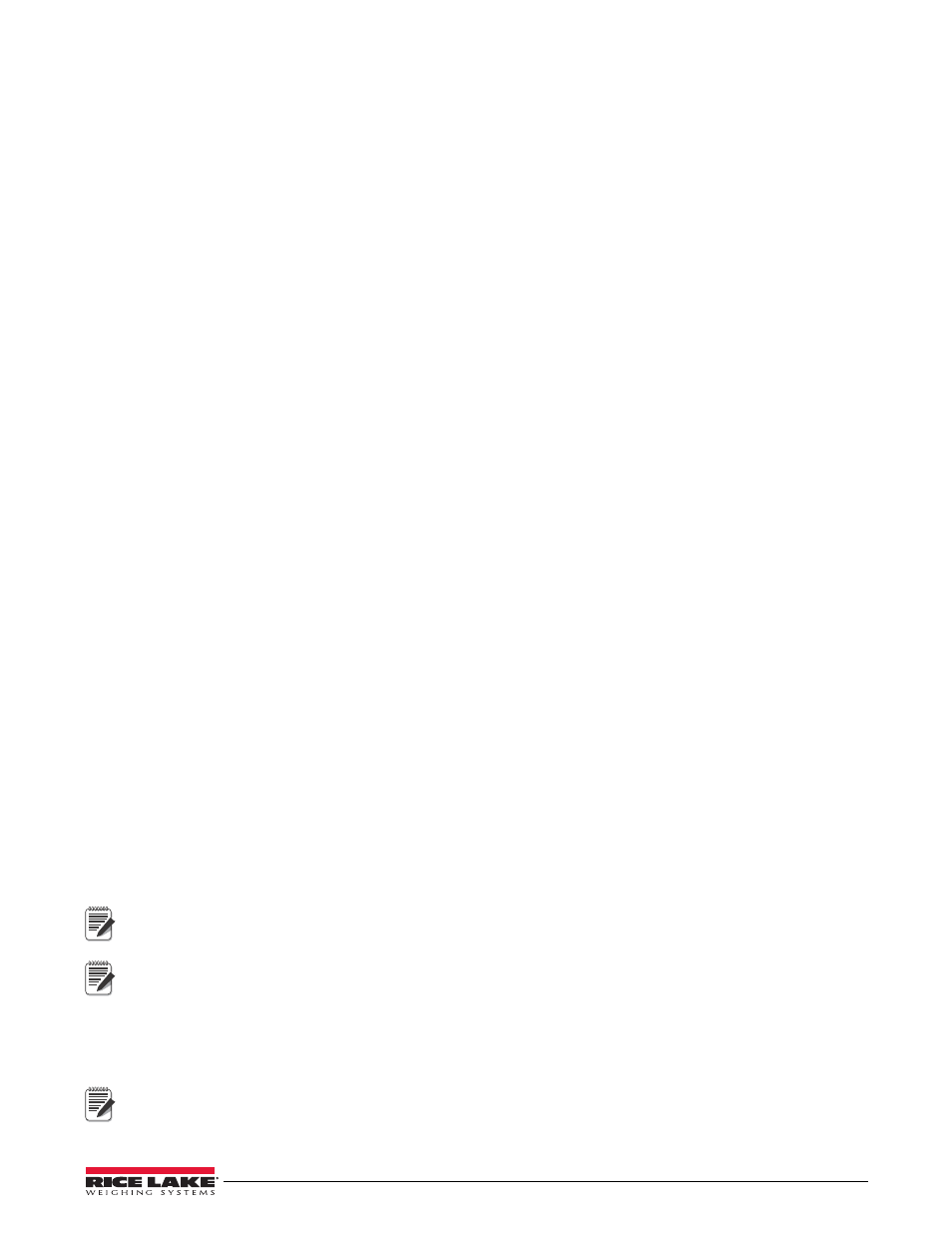
Using Revolution®
63
5.2
Configuration
5.2.1
New Configuration File
1. Select
NEW FILE
on the tool bar (
NEW
under the file menu can also be used).
2. Select the icon for the indicator with the appropriate firmware version for which the configuration file is to
be created.
3. Revolution will create a default configuration file. Edit the settings, upload the indicator’s current settings,
or download the default settings to the indicator.
5.2.2
Open an Existing Configuration File
1. Select
OPEN FILE
on the tool bar (
OPEN
under the file menu can also be used).
2. Navigate to the *.rev file to open then click the OK button.
3. Revolution opens the file, selecting the correct indicator module to use with it. Edit the settings, or
download the settings to the indicator.
5.2.3
Saving a Configuration File
1. Select
SAVE FILE
on the tool bar (
SAVE
under the file menu can also be used).
• If the file is new, enter a name when requested.
• If the file already exists, confirm to overwrite the previous file.
• Select cancel to exit the save process without saving.
• Select
SAVE AS
under the file menu if saving to a different file name.
Downloading to the Indicator
The
Download Configuration
function on the Revolution Communications menu allows a Revolution configuration
file (with or without scale calibration data), ticket formats or setpoints to be downloaded to a connected indicator in
setup mode.
The
Download Section
function on the Communications menu allows download of only the currently displayed
section, such as the communications port configuration.
Because less data is transferred using
Download Current Display
, it is typically faster than a full configuration
download, but there is an increased possibility that the download may fail due to dependencies on other objects. If
the download fails, try performing a complete download using the
Download Configuration
function
.
Uploading Configuration to Revolution
The
Upload Configuration
function on the Revolution Communications menu allows the existing configuration of a
connected indicator to be saved to a file on the PC. Once saved, the configuration file provides a backup that can be
quickly restored to the indicator if needed. Or, the file can be edited within Revolution and downloaded back to the
indicator.
5.3
Updating the Indicator CPU or Display Module Firmware
The firmware for the 880 CPU and/or the 880 Display Module can be updated using a PC with a RS232 serial port,
and the Revolution Indicator configuration software package. Firmware can be updated for just the CPU, just the
Display Module, or both.
Note
Note
If updating the CPU Firmware, ALL configuration data, including calibration, will be lost. Use Revolution to
upload and save a copy of the current configuration before continuing. After updating, use Revolution to
restore the configuration and calibration.
Firmware updates can only be done through the RS-232 port. Updates through the USB and Ethernet ports
are not supported
1. Download the new CPU and/or Display Module firmware from www.ricelake.com.
•
CPU firmware file – 156650-880CPUFirmwareVx-xx-xx.S19
•
Display Module firmware file – 156651-880DisplayFirmwareVx-xx-xx.S19.
Note
File names are subject to change, but always contain some designation of device they are intended for.
2. Connect the RS-232 Port (J3) from the CPU board (see Figure 2-10 on page 17) to a PC.
