Retrieving trace buffers, Collecting physical disk data – Dell POWERVAULT MD3600I User Manual
Page 226
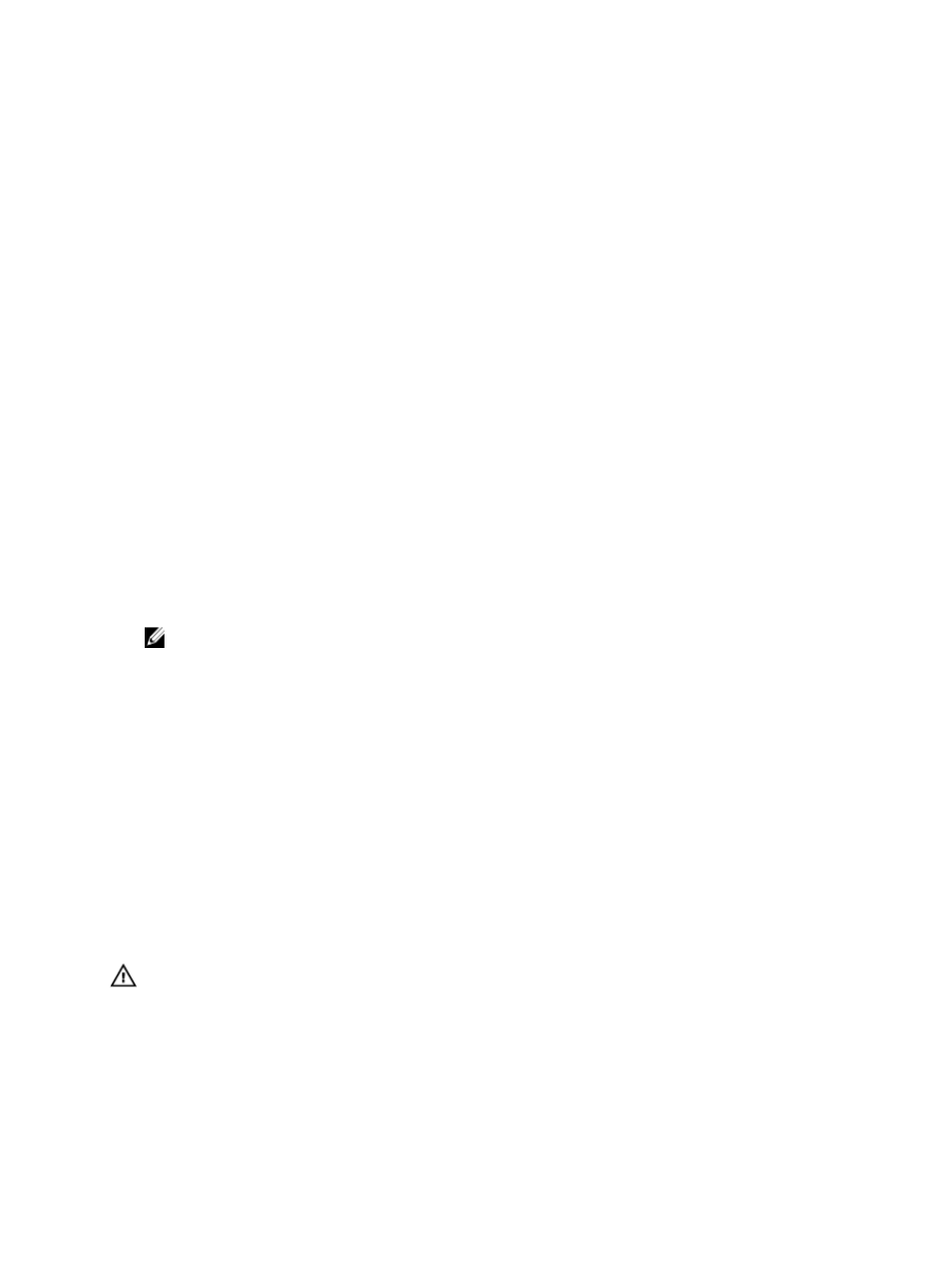
A zip-compressed archive file is stored at the location you specify on the host. The archive contains trace files from one
or both of the RAID controller modules in the storage array along with a descriptor file named trace_description.xml.
Each trace file includes a header that identifies the file format to the analysis software used by the Technical Support
representative. The descriptor file contains:
•
The WWN for the storage array.
•
The serial number of each RAID controller module.
•
A time stamp.
•
The version number for the RAID controller module firmware.
•
The version number for the management application programming interface (API).
•
The model ID for the RAID controller module board.
•
The collection status for each RAID controller module. If the status is Failed, the reason for failure is noted, and
there is no trace file for the failed RAID controller module.
Retrieving Trace Buffers
To retrieve the trace buffers:
1.
From the AMW, select Monitor → Health → Retrieve Trace Buffers.
The Retrieve Trace Buffers dialog is displayed.
2.
Select either RAID controller module 0, RAID controller module 1, or both.
If the RAID controller module status message to the right of a check box indicates that the RAID controller module
is offline, the check box is disabled.
3.
From the Trace buffers list, select the relevant option.
4.
To move the buffer, select Move current trace buffer to the flushed buffer after retrieval.
NOTE: Move current trace buffer to the flushed buffer after retrieval is not available if the Flushed buffer
option is selected in step 3.
5.
Enter a name for the physical disk data filename in Specify filename or click Browse to navigate to a previously
saved file to overwrite an existing file.
6.
Click Start.
The trace buffer information is archived to the file specified.
7.
After the retrieval process is completed:
– To retrieve trace buffers again using different parameters, repeat step 2 through step 6.
– To close the dialog, click Close.
Collecting Physical Disk Data
You can use the Collect Physical Disk Data option to collect log sense data from all the physical disks on your storage
array. Log sense data consists of statistical information that is maintained by each of the physical disks in your storage
array. Your Technical Support representative can use this information to analyze the performance of your physical disks
and for troubleshooting problems that may exist.
WARNING: Use this option only under the guidance of your Technical Support representative.
To collect physical disk data:
1.
In the AMW, perform one of these actions:
– To collect data from all of the physical disks in the storage array, select Monitor → Health → Collect
Physical Disk Data → All Physical Disks.
226
