Viewing the physical associations – Dell POWERVAULT MD3600I User Manual
Page 230
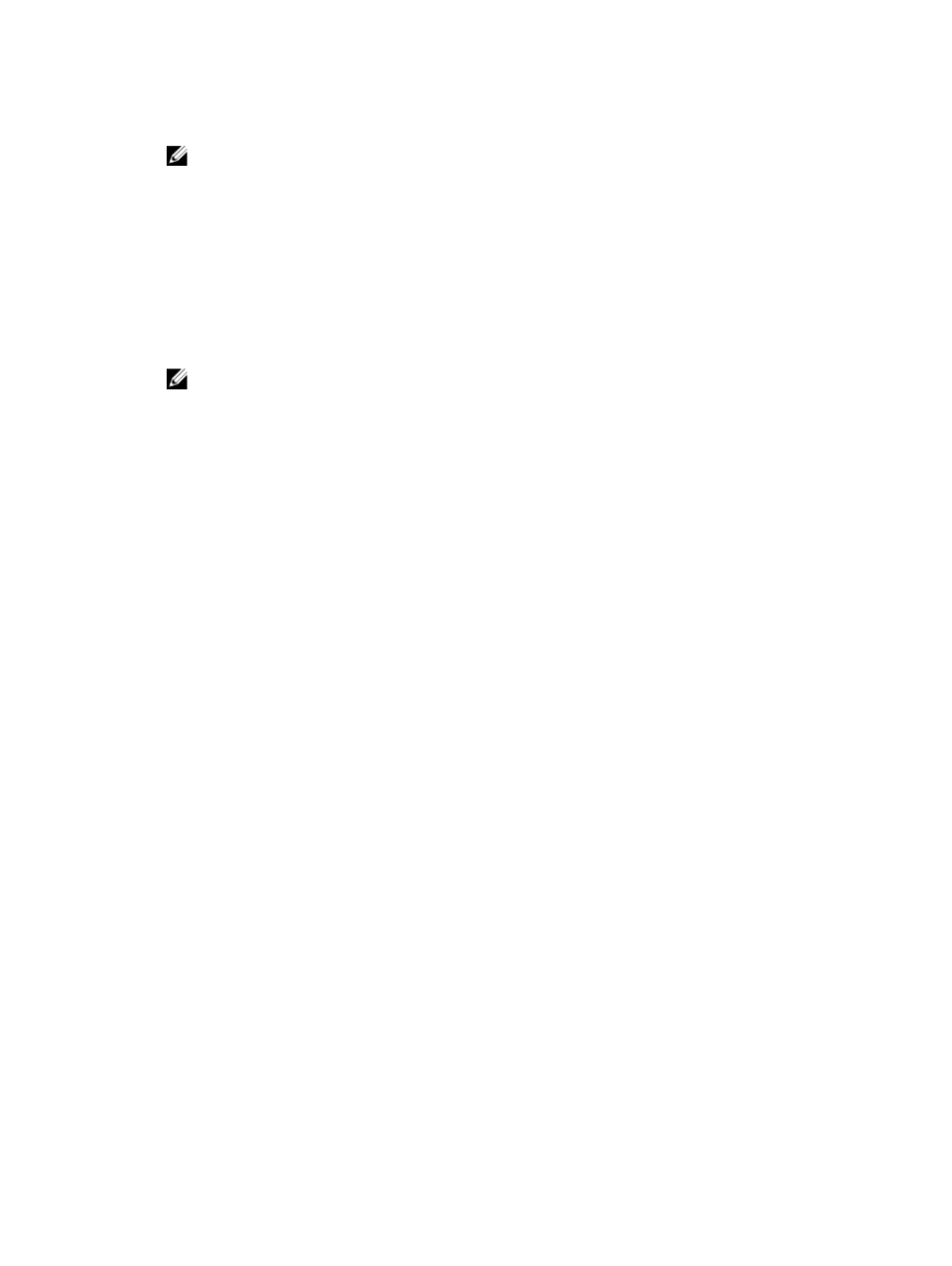
If the term is located on the current tab, the term is highlighted in the storage array profile information.
NOTE: The search is limited to the current tab. If you want to search for the term in other tabs, select the
tab and click the Find button again.
c) Click the Find button again to search for additional occurrences of the term.
5.
To save the storage array profile, perform these steps:
a) Click Save As.
b) To save all sections of the storage array profile, select All sections.
c) To save information from particular sections of the storage array profile, select the Select sections, and select
the check boxes corresponding to the sections that you want to save.
d) Select an appropriate directory.
e) In File Name, type the file name of your choice. To associate the file with a particular software application that
opens it, specify a file extension, such as .txt.
NOTE: The file is saved as ASCII text.
f) Click Save.
6.
To exit the storage array profile, click Close.
Viewing The Physical Associations
You can use the Associated Physical Components option to view the physical components that are associated with
source virtual disks, snapshot virtual disks, snapshot repository virtual disks, disk groups, unconfigured capacity, and
free capacity in a storage array.
To view the physical associations:
1.
In the AMW, select a node in the Storage & Copy Services tab or in the object tree of the Host Mappings tab.
2.
Click View Associated Physical Components. Alternatively, if the selected node is a virtual disk, right-click the node
to open a pop-up menu and select View → Associated Physical Components. If the selected node is a disk group,
unconfigured capacity, or free capacity, right-click the node to open a pop-up menu and select View Associated
Physical Components.
The View Associated Physical Components dialog is displayed with blue dots next to the physical components that
are associated with the selected node.
3.
To close the View Associated Physical Components dialog, click Close.
Recovering From An Unresponsive Storage Array Condition
A storage array can have an Unresponsive status for several reasons. Use the procedure in this topic to determine a
possible cause and solution. The MD Storage Manager can take up to five minutes to detect that a storage array has
become unresponsive or becomes responsive again. Before completing this procedure, make sure that you wait for
some time before you decide that the storage array is still unresponsive.
To recover from an unresponsive storage array:
1.
Check the Tree View in the EMW to see if all storage arrays are unresponsive.
2.
If any storage arrays are unresponsive, check the storage management station network connection to make sure
that it can reach the network.
3.
Ensure that the RAID controller modules are installed and that there is power to the storage array.
4.
If there a problem with the storage array, correct the problem.
5.
Perform one of these actions, depending on how your storage array is managed:
– Out-of-band managed storage array — Go to step 6.
– In-band managed storage array — Go to step 12.
230
