Ssd cache restrictions, Creating an ssd cache – Dell POWERVAULT MD3600I User Manual
Page 110
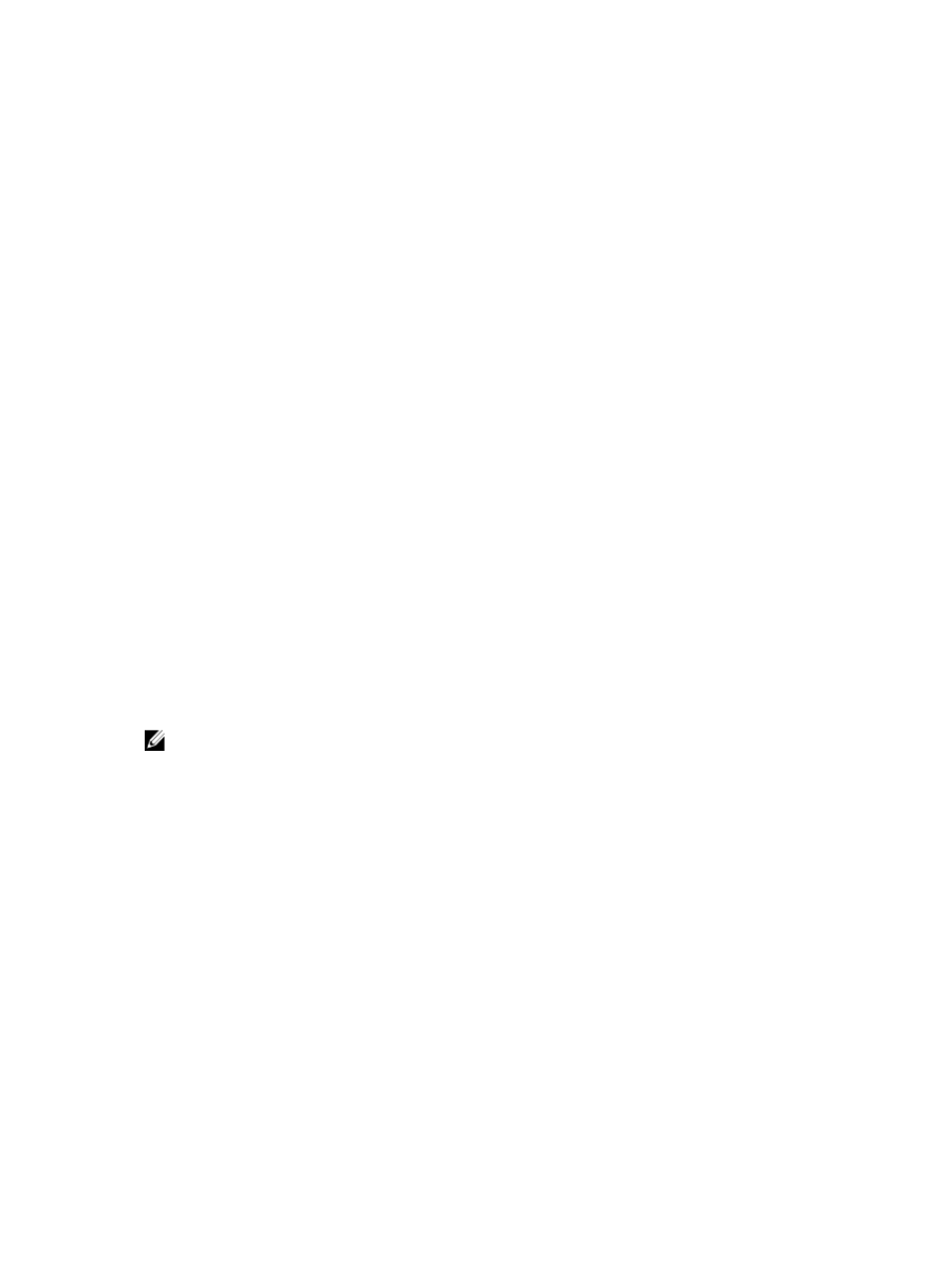
SSD Cache Restrictions
The following restrictions apply to using SSD Cache feature:
•
SSD cache is not supported on Snapshots (Legacy) virtual disks or PiT
‐based Snapshot images.
•
If you import or export base virtual disks that are SSD cache enabled or disabled, the cached data is not
imported or exported.
•
Maximum usable SSD cache capacity on a storage array is dependent on the RAID controller module’s primary
cache capacity.
•
You cannot remove the last physical disk in an SSD cache without first deleting the SSD cache.
•
Only one SSD cache is supported per storage array.
Creating An SSD Cache
1.
In the AMW, select the Storage & Copy Services tab.
2.
Do one of the following:
– In the tree view, right click on SSD Cache and select Create.
– From the menu bar, select Storage → SSD Cache → Create.
The Create SSD Cache window is displayed.
3.
Type a name for SSD Cache name.
4.
Select an I/O characteristic type from one of the following:
– File System
– Database
– Web Server
5.
Select an appropriate option for Data Assurance (DA).
6.
Select an appropriate capacity from SSD cache candidates.
A maximum of 5,120 GB of SSD cache is available in the usable capacity.
NOTE: To view the physical disks that comprise the usable capacity, select the appropriate row under SSD
cache candidates, and click View Physical Disks.
7.
To enable SSD cache on existing virtual disks, select Enable SSD cache on existing compatible virtual disks that
are mapped to hosts.
8.
Click Create.
Viewing Physical Components Associated With An SSD Cache
To view the physical components associated with an SSD cache:
1.
In the AMW, select the Storage & Copy Services tab.
2.
In the tree view, select the SSD cache. and do one of the following:
– From the menu bar, select Storage → SSD Cache → View Associated Physical Components.
– Right click on the SSD cache and select View Associated Physical Components.
– In the Table view for the SSD cache, click View Associated Physical Components.
The View Associated Physical Components window is displayed.
3.
To view a physical disk type, select a disk type from Physical Disk Type and click Show.
110
