Performing a revive operation – Dell POWERVAULT MD3600I User Manual
Page 151
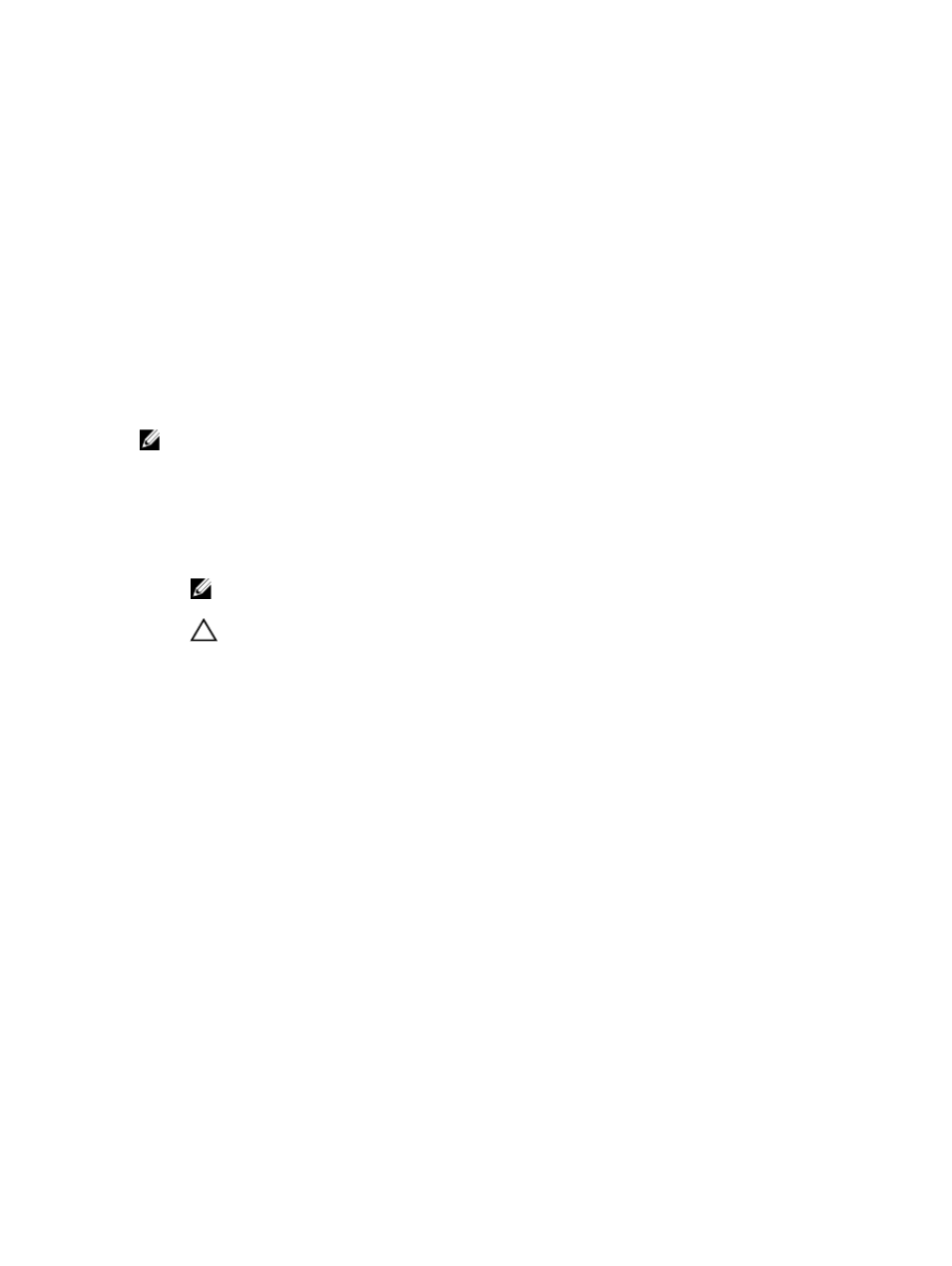
The system performs the following actions:
– Updates the capacity for the overall repository.
– Displays the newly-updated repository member virtual disk(s) for the overall repository.
Performing A Revive Operation
Use the Revive option to force a storage object to an Optimal state if it does not transition automatically after a failure is
corrected.
You can use the Revive option for these storage objects:
•
Snapshot group
•
Snapshot virtual disk
•
Consistency group member virtual disk
•
Consistency group member snapshot virtual disk
NOTE: Use the Revive option only if you are instructed to do so in a Recovery Guru procedure or by a Technical
Support representative. You cannot cancel this operation after it starts.
Use this option when you receive a warning that the overall repository is in danger of becoming full. You can increase
the repository capacity by performing one of these tasks:
•
Adding one or more existing repository virtual disks.
•
Creating a new repository virtual disk using free capacity that is available on a disk group or disk pool.
NOTE: If no free capacity exists on any disk group or disk pool, you can add unconfigured capacity in the
form of unused physical disks to a disk group or disk pool.
CAUTION: Using the Revive option when there are still failures may cause data corruption or data loss, and
the storage object will return to the Failed state.
1.
From the AMW, select the Storage & Copy Services tab.
2.
Select the storage object that you want to revive and then select one of the following menu paths (depending on
the storage object you selected):
– Copy Services → Snapshot Group → Advanced → Revive.
– Copy Services → Snapshot Virtual Disk → Advanced → Revive.
– Copy Services → Consistency Group Member Virtual Disk → Advanced → Revive.
3.
Type yes in the text box and then click Revive to restore the storage object to an Optimal state.
151
