Dell POWERVAULT MD3600I User Manual
Page 64
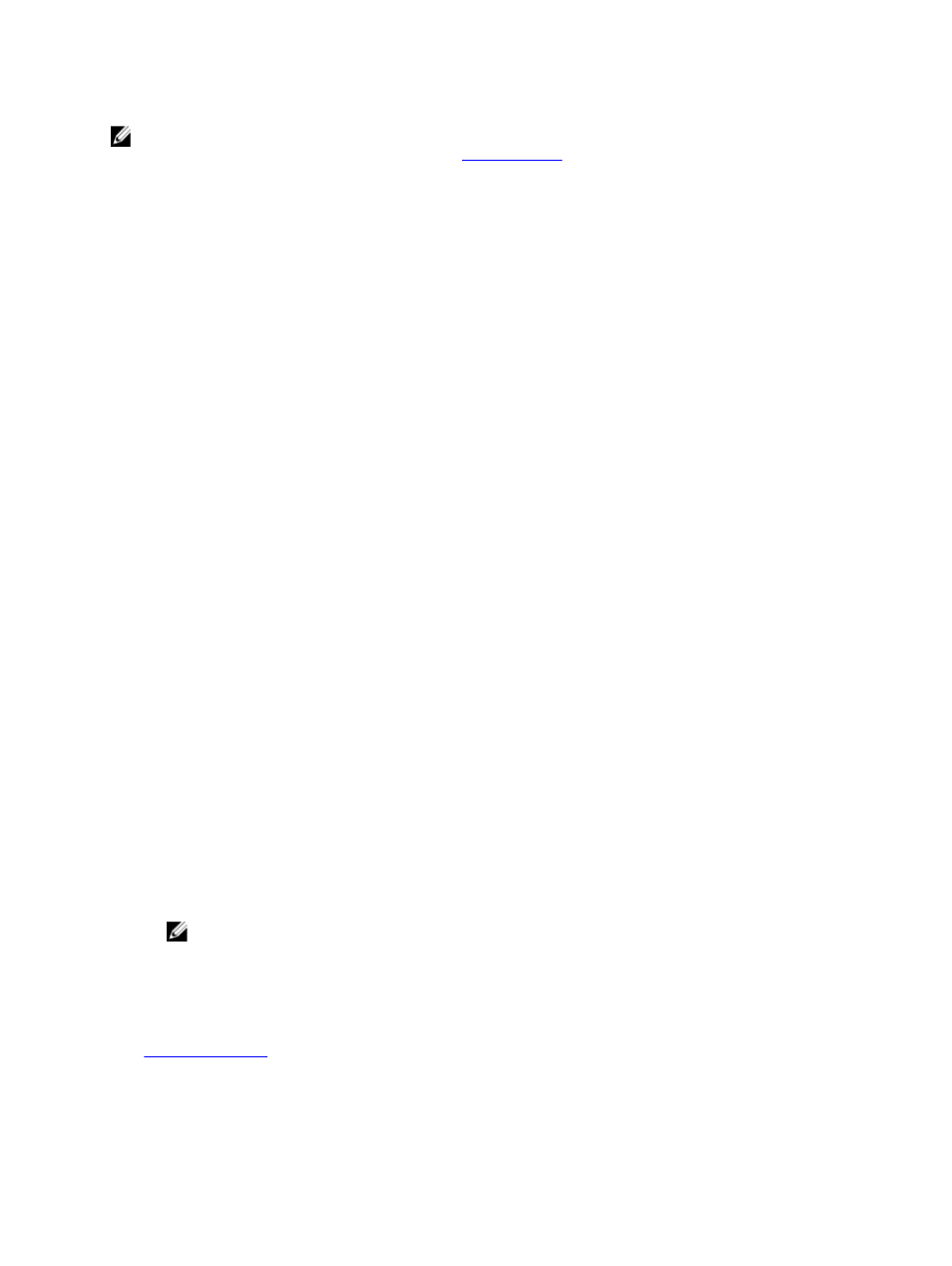
NOTE: Thin-provisioned virtual disks can be created from disk pools. If you are not using disk pools, only standard
virtual disks can be created. For more information, see
.
You can create disk groups either using Automatic configuration or Manual configuration.
To create disk groups:
1.
To start the Create Disk Group Wizard, perform one of these actions:
– To create a disk group from unconfigured capacity in the storage array, in the Storage & Copy Services tab,
select a storage array and right-click the Total Unconfigured Capacity node, and select Create Disk Group
from the pop-up menu.
– To create a disk group from unassigned physical disks in the storage array — On the Storage & Copy
Services tab, select one or more unassigned physical disks of the same physical disk type, and from the
menu bar, select Storage → Disk Group → Create.
– Select the Hardware tab and right-click the unassigned physical disks, and select Create Disk Group from
the pop-up menu.
– To create a secure disk group — On the Hardware tab, select one or more unassigned security capable
physical disks of the same physical disk type, and from the menu bar, select Storage → Disk Group →
Create.
The Introduction (Create Disk Group) window is displayed.
2.
Click Next.
The Disk Group Name & Physical Disk Selection window is displayed.
3.
Type up to 30-character name of the disk group in Disk group name.
4.
Select the appropriate Physical Disk selection choices and click Next.
You can make the following choices:
– Automatic.
– Manual.
5.
For automatic configuration, the RAID Level and Capacity window is displayed:
a) Select the appropriate RAID level in Select RAID level. You can select RAID levels 0, 1/10, 5, and 6.
Depending on your RAID level selection, the physical disks available for the selected RAID level are displayed
in Select capacity table.
b) In the Select Capacity table, select the relevant disk group capacity, and click Finish.
6.
For manual configuration, the Manual Physical Disk Selection window is displayed:
a) Select the appropriate RAID level in Select RAID level. You can select RAID levels 0, 1/10, 5, and 6.
Depending on your RAID level selection, the physical disks available for the selected RAID level are displayed
in Unselected physical disks table.
b) In the Unselected physical disks table, select the appropriate physical disks and click Add.
NOTE: You can select multiple physical disks at the same time by holding
additional physical disks.
c) To view the capacity of the new disk group, click Calculate Capacity.
d) Click Finish.
A message prompts you that the disk group is successfully created and that you should create at least one virtual
disk before you can use the capacity of the new disk group. For more information on creating virtual disks, see
64
