Monitoring performance using the graphical view – Dell POWERVAULT MD3600I User Manual
Page 33
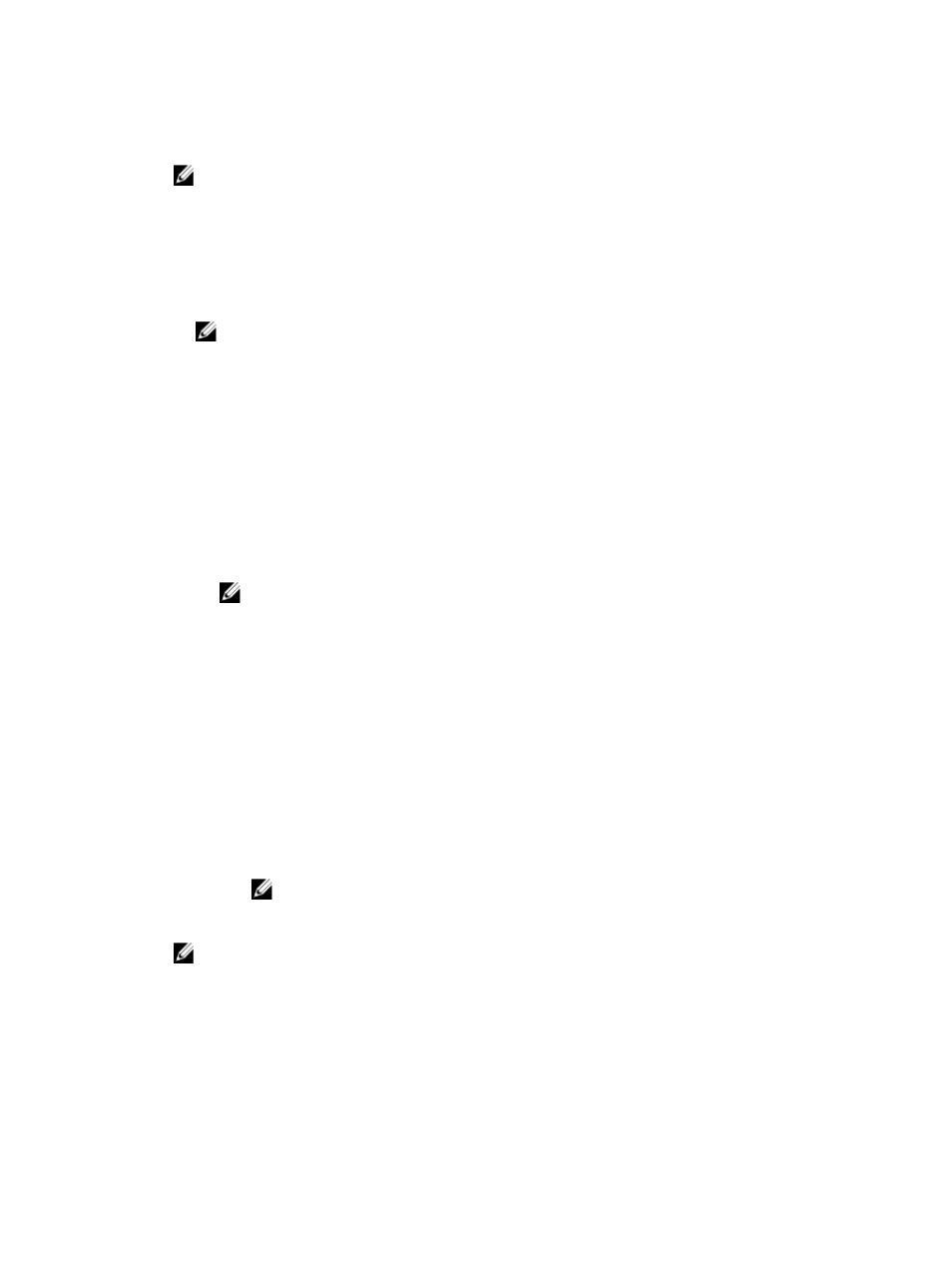
Values for the selected storage arrays are displayed in the Performance Monitor data table. The table is updated at
the interval specified in the Polling Interval setting.
NOTE: To force an immediate poll of the storage array, click Update.
7.
Click Stop to stop monitoring the storage array.
8.
To save the currently displayed performance statistics:
a) Click Save As on the Performance Monitor window.
b) Select the directory where you want to save the file.
c) Type a file name in File name.
d) Select a file type from the Files of type list.
NOTE: The .perf extension is the default.
e) Click Save to save the file.
Monitoring Performance Using The Graphical View
To monitor the performance of the arrays using the graphical view:
1.
In the AMW, select Monitor → Health → Monitor Performance → Graphical View.
The Performance Monitor Graphical View window is displayed.
2.
Depending on how you want to view performance data, perform one of the following actions:
– To view historical data – Select Start to start a monitoring session. Under View Graph, select Historical
data and click Define.
NOTE: When you select this option, the Date and Time fields are activated on the Define Graph
window.
– To view real-time data – Select Real-time data, and click Define.
The Graphical Performance Monitor window is displayed.
3.
In the Time Interval area, set the range of time to identify how much historical data you want to view in graphical
format. Perform one of the following actions:
– To use the first and last data point in the history buffer as the start and end time period – Select Default.
– To specify the start and end date and time:
1. Select Customize.
2. In the Date list, select the start date and the end date of the period for which you want to view
performance data. The maximum length of a history data window is seven days.
3. In the Time list, select the start time and the end time for each day during the data collection period
for which you want to view performance data.
NOTE: The system uses the values you specify for the time interval to create the historical data
graph.
4.
In the Graph list, select the number of graphs you want to create.
NOTE: You can plot five graphs at one time. You can combine devices and metrics, but you can only create
and display a maximum of five graphs. The system automatically advances the graph count after the a metric/
device pair are added to the Selected table display area (one device for real-time data, four devices for
historical data).
5.
In the Metric list, select the metric on which you want to report.
– Total IOs — The number of total I/Os performed by this storage array since Start was selected.
– IO/second — The current I/Os per second for the current polling interval.
33
