Dell POWERVAULT MD3600I User Manual
Page 149
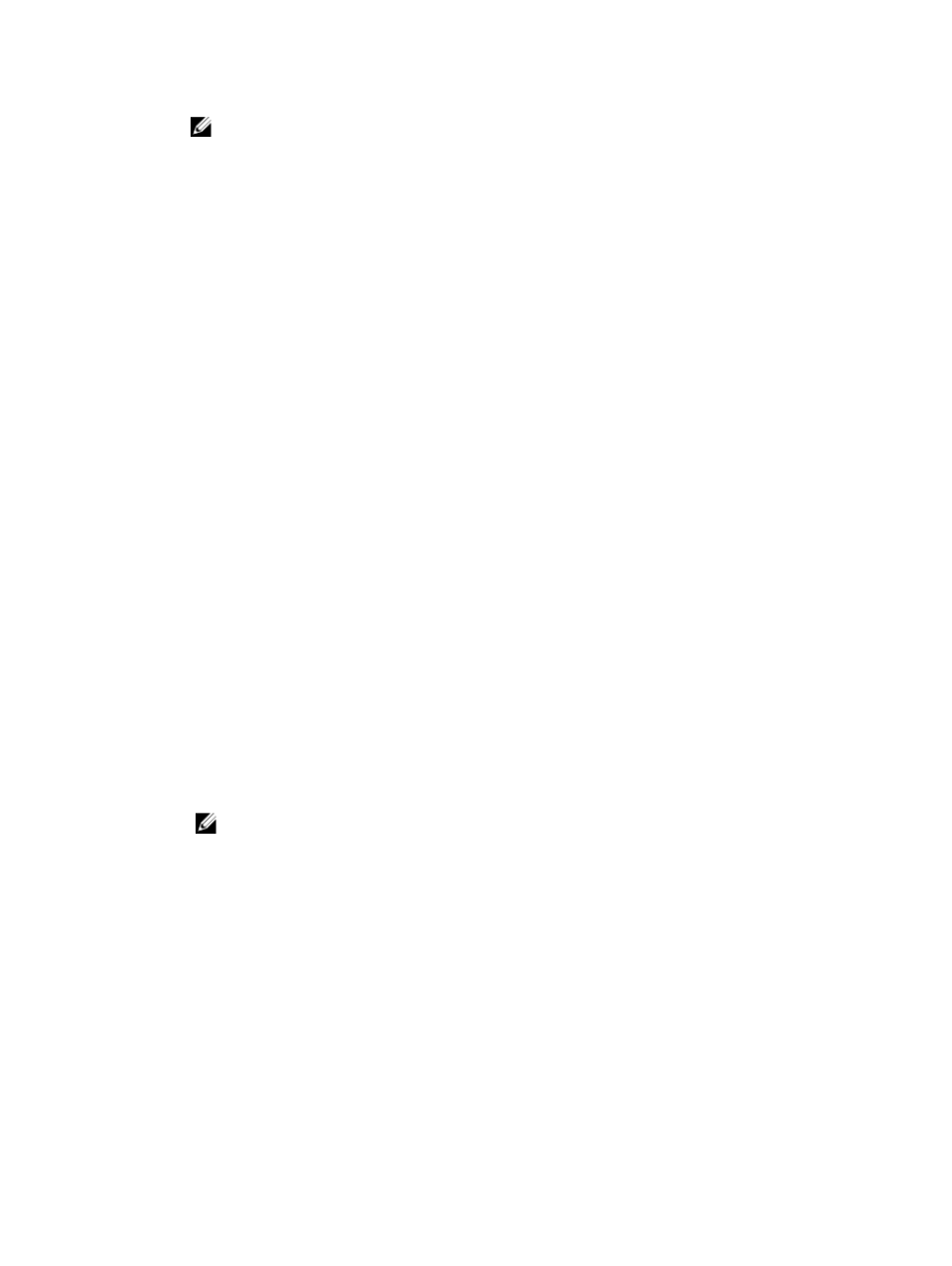
NOTE: If no free capacity exists on any disk group or disk pool, you can add unconfigured capacity in the
form of unused physical disks to a disk group or disk pool.
You cannot increase the storage capacity of an overall repository if one of these conditions exists:
•
The repository virtual disk that you want to add does not have an Optimal status.
•
Any repository virtual disk in the disk group or disk pool that you want to add is in any state of modification.
•
No free capacity exists in the disk group or disk pool that you want to add.
•
No unconfigured capacity exists in the disk group or disk pool that you want to add.
•
There are no eligible existing repository virtual disks (including mismatched DS attributes).
•
Make sure that a base virtual disk and each of the individual repository virtual disks in the overall repository
have the same Data Service (DS) attributes, specifically for the following characteristics:
•
RAID Level — A repository in a disk pool is considered to have a matching RAID Level for any base virtual disk
on a disk group, regardless of the base virtual disk’s actual RAID Level. However, a repository on a disk group is
considered to have a matching RAID Level only if that RAID Level is identical to the RAID Level of the base
virtual disk.
•
Physical Disk Type — A match requires that the base virtual disk and the repository virtual disk reside on either
a disk group or disk pool with identical physical disk type attributes.
•
You cannot increase or decrease the repository capacity for a snapshot virtual disk that is read-only because it
does not have an associated repository. Only snapshot virtual disks that are read-write require a repository.
To increase the overall repository capacity:
1.
From the AMW, select the Storage & Copy Services tab.
2.
Select the storage object for which you want to increase the repository capacity and then select Overall Repository
→
Increase Capacity.
The Increase Repository Capacity window is displayed.
3.
To increase capacity of the overall repository, do one of the following:
– Select Add one or more existing repository virtual disks and then go to step 4.
– Select Create and add new repository virtual disk and then go to step 5.
4.
To add one or more existing repository virtual disks, perform the following steps:
a) Select one or more repository virtual disks from the Eligible repository virtual disks table.
The eligible repository virtual disks that have the same DS settings as the associated base virtual disk are only
displayed.
NOTE: You can click the Select all check box to add all the repository virtual disks displayed in the Eligible
repository virtual disks table.
b) Select Allow mismatch in DS attributes to display additional repository virtual disks that do not have the same
DS settings as the base virtual disk.
5.
To create a new repository virtual disk, perform the following steps:
a) From the Create New Repository On drop-down list, select a disk group or disk pool.
The drop-down lists only the eligible repository virtual disks that have the same DS settings as the associated
base virtual disk. You can select Allow mismatch in DS attributes to display additional repository virtual disks
that do not have the same DS settings as the base virtual disk.
If free capacity is available in the disk group or disk pool you selected, the total free space is displayed in the
Capacity spinner box.
b) If required, adjust the Capacity.
149
