Dell POWERVAULT MD3600I User Manual
Page 74
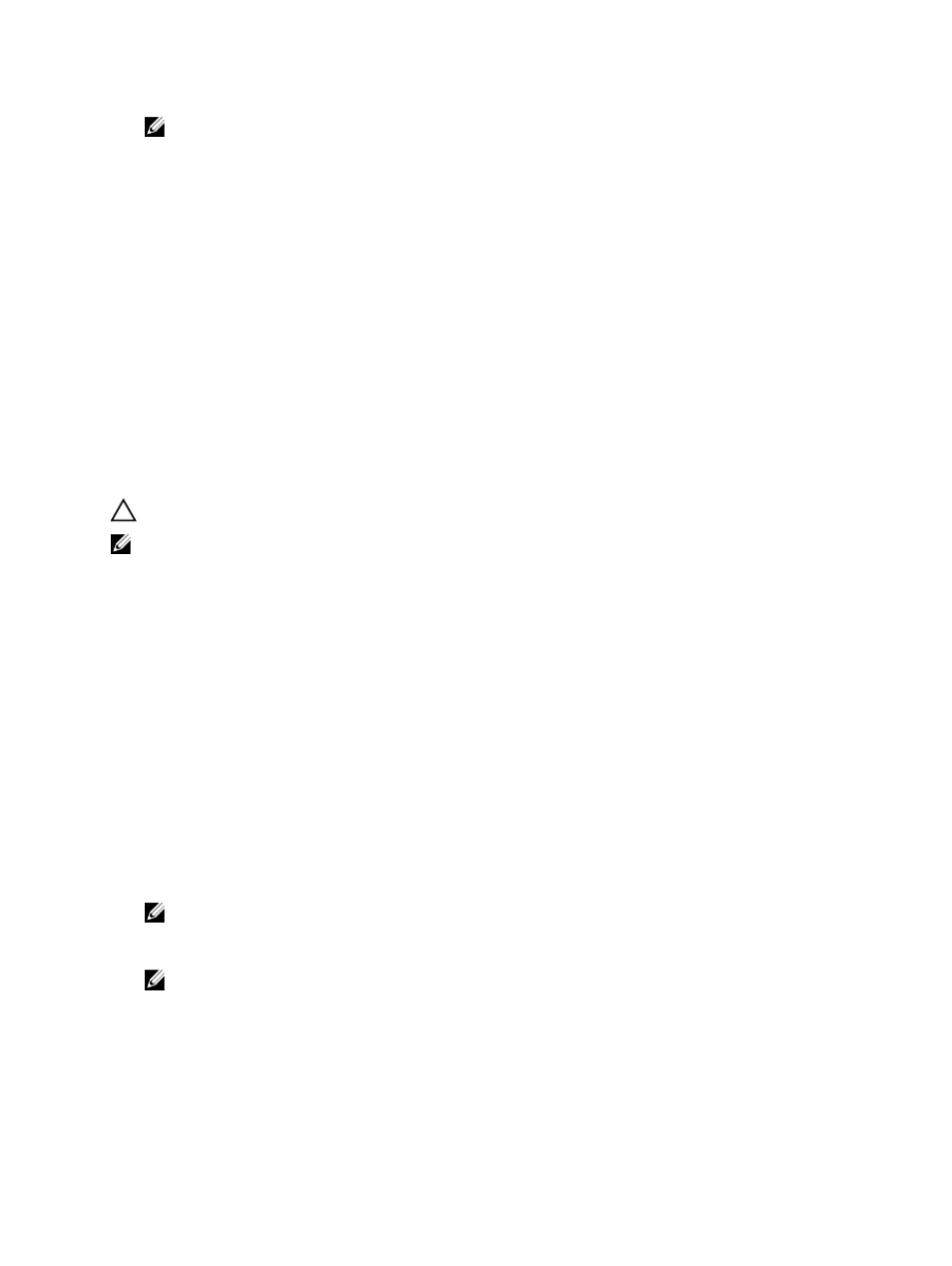
NOTE: The benefit of reusing an existing repository is that you can avoid the initialization process that occurs
when you create a new one.
10. If you want to change the repository expansion policy or warning threshold, click View advanced repository
settings.
– Repository expansion policy – Select either Automatic or Manual. When the consumed capacity gets close
to the physical capacity, you can expand the physical capacity. The MD storage management software can
automatically expand the physical capacity or you can do it manually. If you select Automatic, you also can
set a maximum expansion capacity. The maximum expansion capacity allows you to limit the virtual disk’s
automatic growth below the virtual capacity. The value for the maximum expansion capacity must be a
multiple of 4 GB.
– Warning threshold – In the Send alert when repository capacity reaches field, enter a percentage. The MD
Storage Manager sends an alert notification when the physical capacity reaches the full percentage.
11. Click Finish.
The Confirm Initialization of Thin Virtual Disk window is displayed.
12. Read the warning and confirm if you want to initialize the thin virtual disk.
13. Type yes, and click OK.
The thin virtual disk initializes.
Initializing A Thin Virtual Disk And Moving It To A Different Disk Pool
CAUTION: Initializing a thin virtual disk erases all data from the virtual disk.
NOTE: You can create thin virtual disks only from disk pools, not from disk groups.
1.
In the AMW, select the Storage & Copy Services tab.
2.
Select the thin virtual disk that you want to initialize.
The thin virtual disks are listed under the Disk Pools node.
3.
Select Storage → Virtual Disk → Advanced → Initialize.
The Initialize Thin Virtual Disk window is displayed.
4.
Based on whether you want to keep the current repository for future use, select or clear Delete existing repository,
and click Next.
The Select Disk Pool window is displayed.
5.
Select the Select a new disk pool radio button.
6.
Select a new disk pool from the table, and click Next.
The Select Repository window is displayed.
7.
Select Keep existing disk pool, and click Next.
The Select Repository window is displayed.
8.
Use the Preferred capacity box to indicate the initial physical capacity of the virtual disk and the Units list to
indicate the specific capacity units to use (MB, GB, or TB).
NOTE: Do not allocate all of the capacity to standard virtual disks — ensure that you keep storage capacity
for copy services (snapshots (legacy), snapshot images, snapshot virtual disks, virtual disk copies, and remote
replications).
NOTE: Regardless of the capacity specified, capacity in a disk pool is allocated in 4 GB increments. Any
capacity that is not a multiple of 4 GB is allocated but not usable. To make sure that the entire capacity is
usable, specify the capacity in 4 GB increments. If unusable capacity exists, the only way to regain it is to
increase the capacity of the virtual disk.
Based on the value that you entered in the previous step, the Disk pool physical capacity candidates table is
populated with matching repositories.
74
