Acronis Access Advanced - Installation Guide User Manual
Page 91
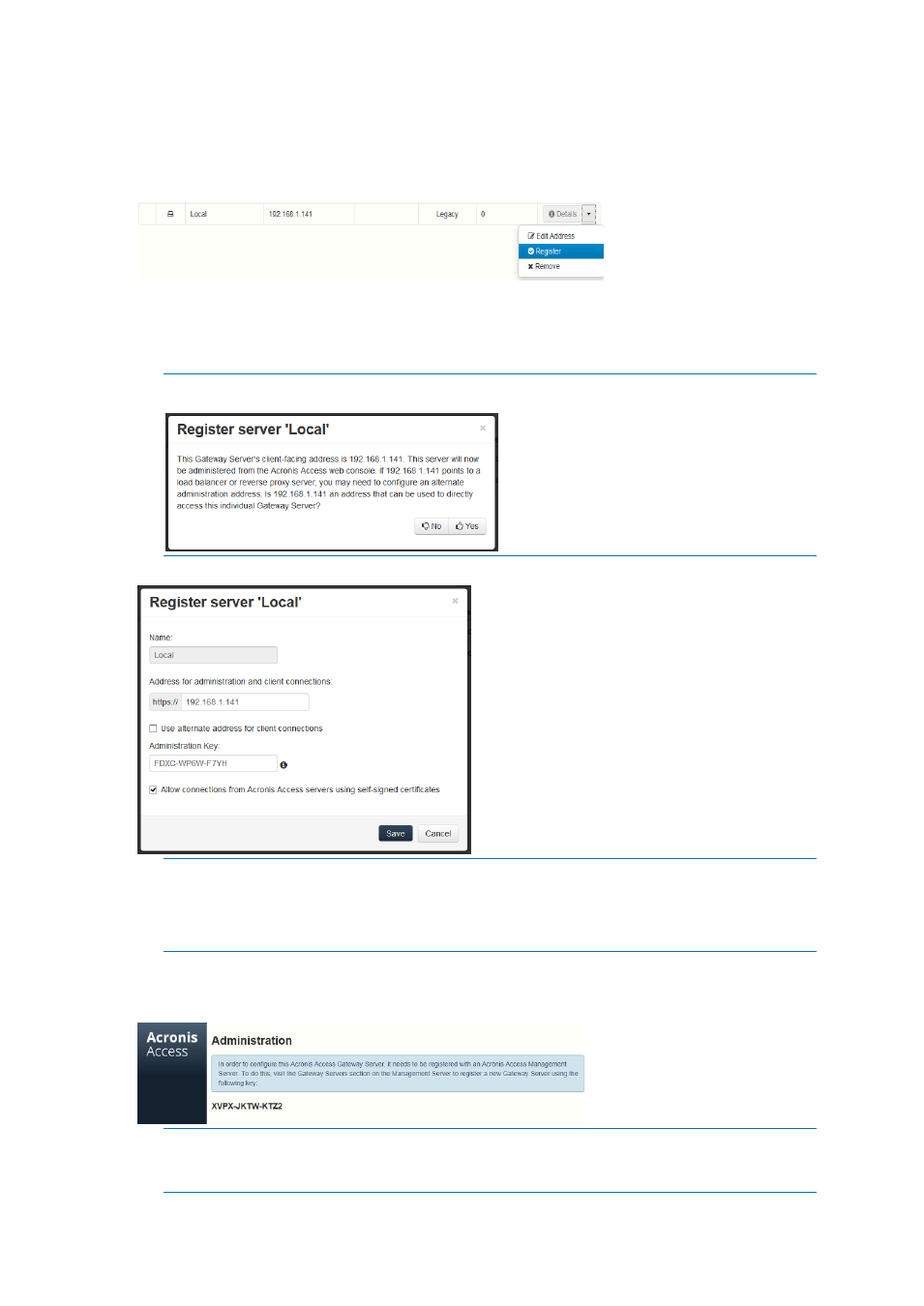
91
Copyright © Acronis International GmbH, 2002-2014
In this scenario, you should only have one Windows Server running the Acronis Access console and
the Gateway Server, so you will have just one server listed on the Gateway Servers page. This server
needs to be registered so that you can administer it.
1. Click the menu button for the Gateway Server on your Acronis Access server and select Register.
2. You will be asked if the existing network address for the server you are registering can be used to
directly access the server. The existing address is typically the network address that your mobile
device users must use to access the Gateway Server, so it’s possible this address points to a proxy
server or load balancer.
Note: If this is the case, you need to select “No” at this dialog and enter an alternate network address
that will be used by the Acronis Access server to gain direct network access to this Gateway Server
3. You will then be presented with the registration dialog.
Note: If your Gateway Server is using a self-signed SSL certificate, you will need to enable “Allow
connections from Acronis Access servers using self-signed certificates”.
Note: You will also need to enter an Administration Key, to enable the pairing with this remote server.
This is done to validate and secure the administrative relationship.
4. To obtain an Administration Key from your Gateway Server, open a new browser window or tab
and navigate to the Gateway Server’s HTTPS address. This should be the same address that is
listed in the “Address for administration and client connections” field.
Note: For security purposes, this must be done from a web browser running on the actual Windows
Server that the Gateway Server is running on. You will not be able to view your Administration Key
from a remote web browser.
