3 setting up a policy, Setting up a policy – Acronis Access Advanced - Installation Guide User Manual
Page 162
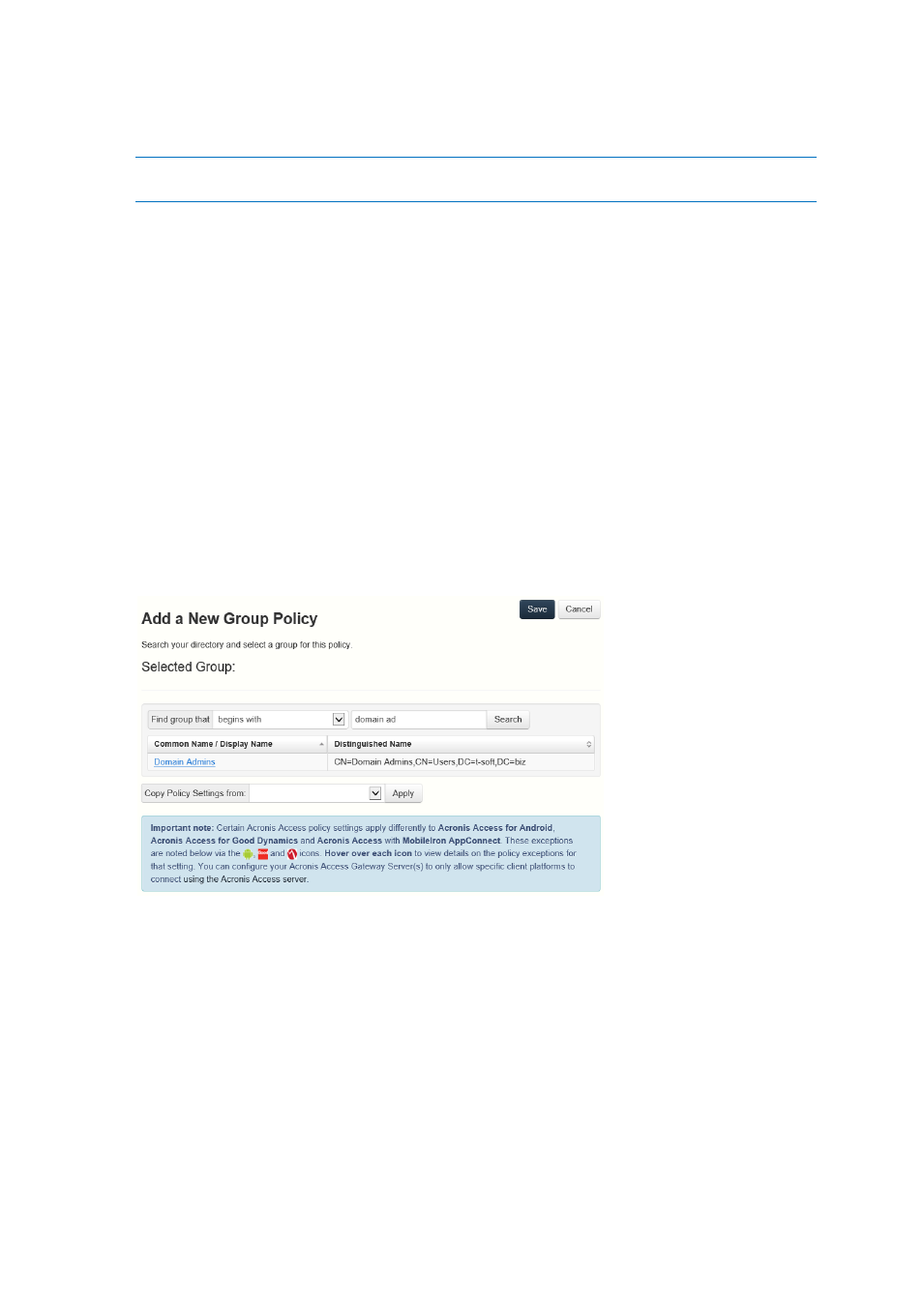
162
Copyright © Acronis International GmbH, 2002-2014
8. Select the location of the data. This can be on the actual Gateway Server, on another SMB server,
on a SharePoint Site or Library or on a Sync & Share server.
Note: When selecting Sync & Share, make sure to enter the full path to the server with the port number.
e.g.: https://mycompany.com:3000
9. Based on your choice of location, enter the path to that folder, server, site or library.
10. Select the Sync type of this folder.
11. Enable Show When Browsing Server if you want this Data Source to be visible when Acronis
Access mobile clients browse the Gateway Server.
12. Select if the folder should require Salesforce activity logging.
13. Find and select the User or Group the folder will be assigned to.
14. Press the Save button.
6.3 Setting up a Policy
In order to enroll users in client management, you must configure a user or group policy. For more
information on policies, visit the User & Group Policies article.
To add a new group policy:
1. Open the Group Policies tab.
2. Click the Add new policy button to add a new group policy. This will open the Add a new group
policy page.
3. In the Find group field, enter the partial or complete Active Directory group name for which
you'd like to create a policy. You can perform 'begins with' or 'contains' searches for Active
Directory groups. Begins with search will complete much faster than contains searches.
4. Click Search and then find and click the group name in the listed results.
5. Make the necessary configurations in each of the tabs (Security, Application, Sync, Home Folders
and Server) and press Save.
To add a new user policy:
