4 installing the access mobile client application, Installing the access mobile client application – Acronis Access Advanced - Installation Guide User Manual
Page 163
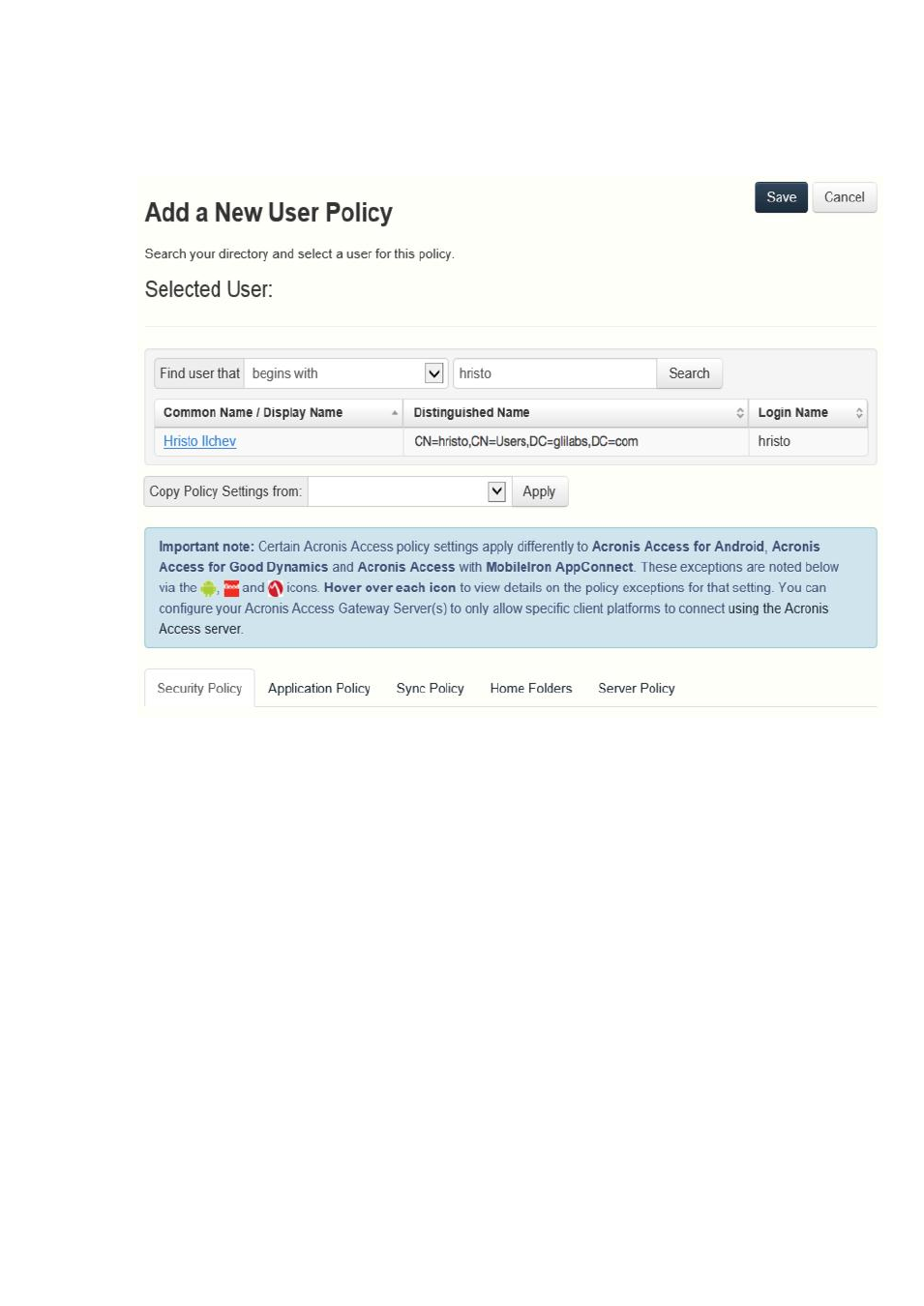
163
Copyright © Acronis International GmbH, 2002-2014
1. Open the User policies tab.
2. Click the Add new policy button to add a new user policy. This will open the Add a new user
policy page.
3. In the Find user field, enter the partial or complete Active Directory user name for which you'd
like to create a policy. You can perform 'begins with' or 'contains' searches for Active Directory
users. Begins with search will complete much faster than contains searches.
4. Click Search and then find and click the user name in the listed results.
5. Make the necessary configurations in each of the tabs (Security, Application, Sync, Home Folders
and Server) and press Save.
6.4 Installing the Access Mobile Client application
1. Browse to Acronis Access in the Apple or Android app store
From your iOS device, visit the Apple App Store and search for Acronis Access, or follow this
link: http://www.grouplogic.com/web/meappstore
From your Android device, visit the Google Play store and search for Acronis Access, or follow
this link: https://play.google.com/store/apps/details?id=com.grouplogic.mobilecho
2. Install the Access Mobile Client app and tap it to launch it.
3. At the Welcome screen, tap Continue.
Tap the “+” icon on iOS to add a server.
