Acronis Access Advanced - Installation Guide User Manual
Page 17
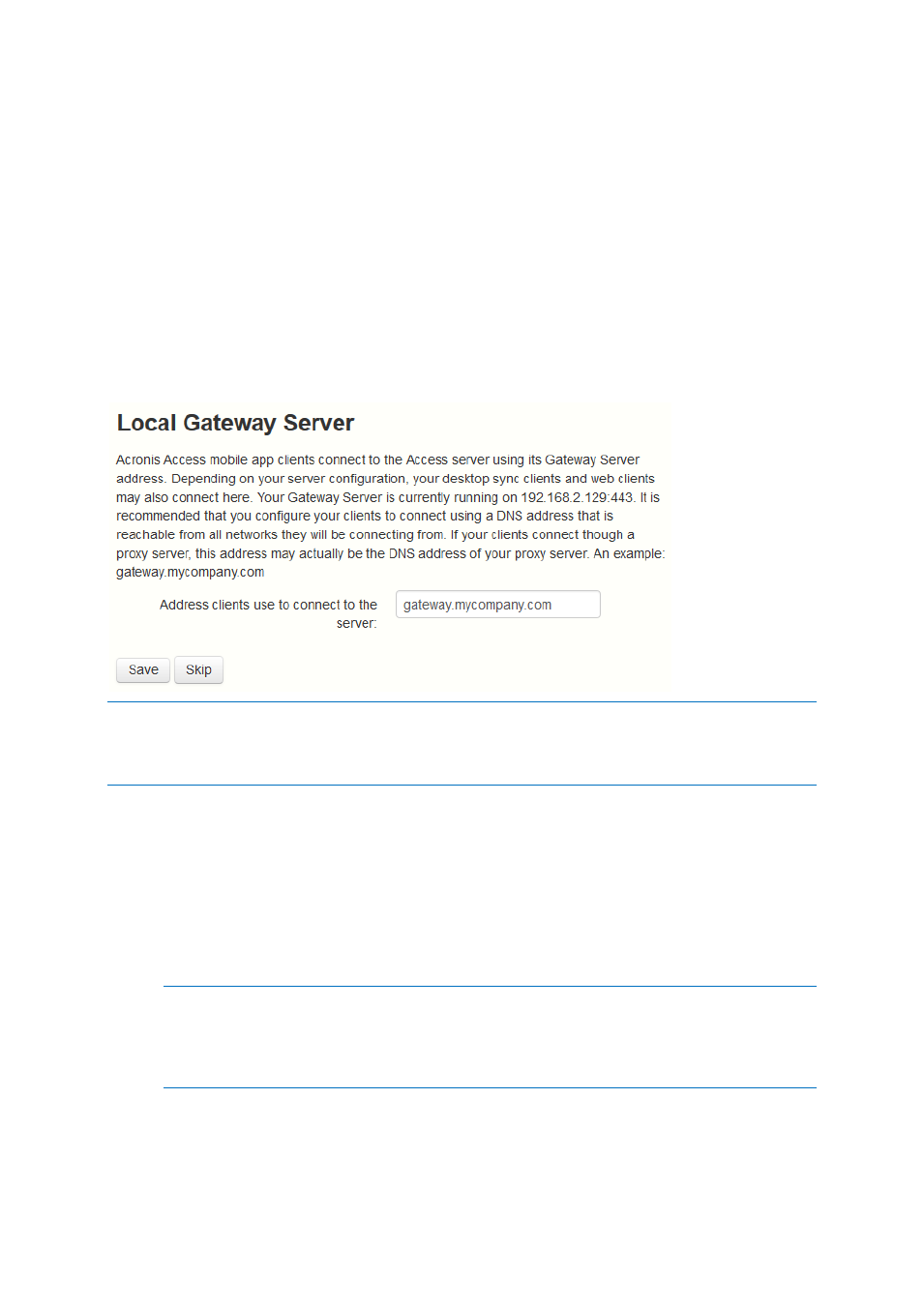
17
Copyright © Acronis International GmbH, 2002-2014
2. Enter the DNS name or IP address of your LDAP server.
3. Enter the port of your LDAP server.
4. If you use a certificate for connections with your LDAP server, mark Use Secure LDAP
Connection.
5. Enter your LDAP credentials, with the domain. (e.g. acronis\hristo).
6. Enter your LDAP search base.
7. Enter the desired domain(s) for LDAP authentication. (i.e.to enable LDAP authentication for an
account with the email [email protected], you would enter glilabs.com)
8. Press Save.
Local Gateway Server
Note: If you're installing both a Gateway Server and the Acronis Access Server on the same machine, the
Gateway Server will automatically be detected and administered by the Acronis Access Server. You will be
prompted to set the DNS name or IP address on which the Local Gateway Server will be reachable by clients.
You can change this address later on.
1. Set a DNS name or IP address for the local Gateway Server.
2. Press Save.
File Repository
1. Select a file store type. Use Filesystem for a file store on your computers or Amazon S3 for a file
store in the cloud.
2. Enter the DNS name or IP address for the file repository service.
Note: The Acronis Access Configuration utility is used to set the file repository address, port and file
store location. The File Store Repository Endpoint setting must match the settings in the File Repository
tab of the Configuration Utility. To view or modify these settings, run AcronisAccessConfiguration.exe,
typically located in C:\Program Files (x86)\Acronis\Configuration Utility\ on the
endpoint server.
3. Select an encryption level. Choose between None, AES-128 and AES-256.
4. Select the minimum free space available before your server sends you a warning.
5. Press Save.
