Installing acronis access advanced on your server – Acronis Access Advanced - Installation Guide User Manual
Page 8
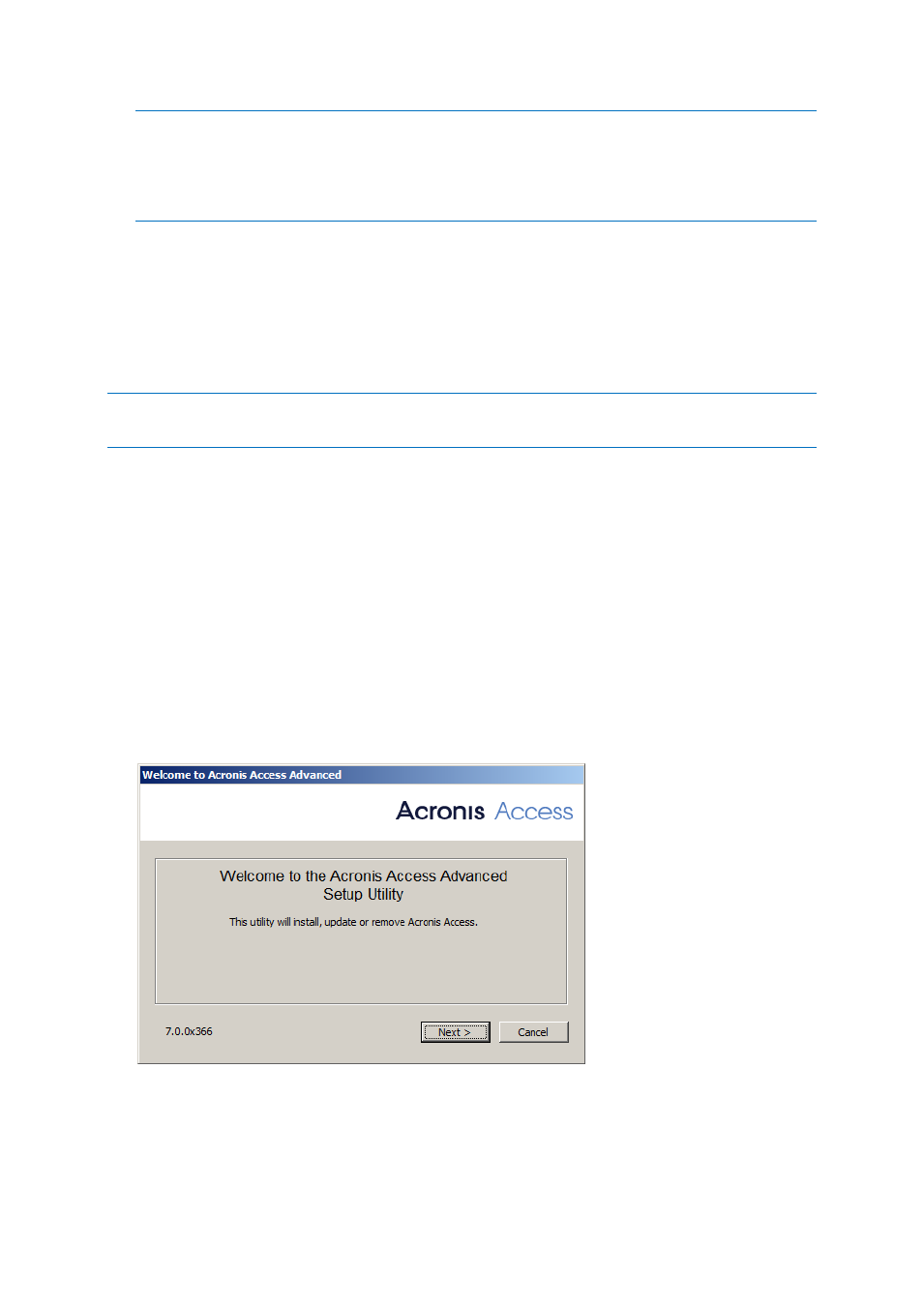
8
Copyright © Acronis International GmbH, 2002-2014
Note: You can support an unsecure version of Internet Explorer 8 if necessary by following the Changing the
Acronis Access Tomcat SSL Ciphers article. Internet Explorer 8 is not supported for Server Administration.
Note: When using Internet Explorer you have to make sure that Do not save encrypted pages to disk is
unchecked in order to be able to download files. This setting is found under Internet Options -> Advanced
-> Security.
Google Chrome
Safari 5.1.10 or later
1.2 Installing Acronis Access Advanced on your server
The following steps will allow you to perform a fresh install and test Acronis Access Advanced with
HTTPS using the provided Self Signed certificate.
Note: For upgrade instructions visit the Upgrading (p. 60) section.
Note: For instructions on installing on a cluster visit the Installing Acronis Access on a cluster (p. 18) section.
The installation of Acronis Access involves three steps:
1. Installation of the Acronis Access Server installer.
2. Configuration of the network ports and SSL certificates used by the Acronis Access Server.
3. Using the web-based setup wizard to configure the server for your use.
Installing Acronis Access
Please make sure you are logged in as an administrator before installing Acronis Access.
1. Download the Acronis Access installer.
2. Disable any anti-virus software you have or it may interrupt the installation procedure resulting
in a failed installation.
3. Double-click on the installer executable.
4. Press Next to begin.
5. Read and accept the license agreement.
6. Press Install.
