Merging jobs, Replacing specific pages in your job – Konica Minolta bizhub PRESS C1060 User Manual
Page 70
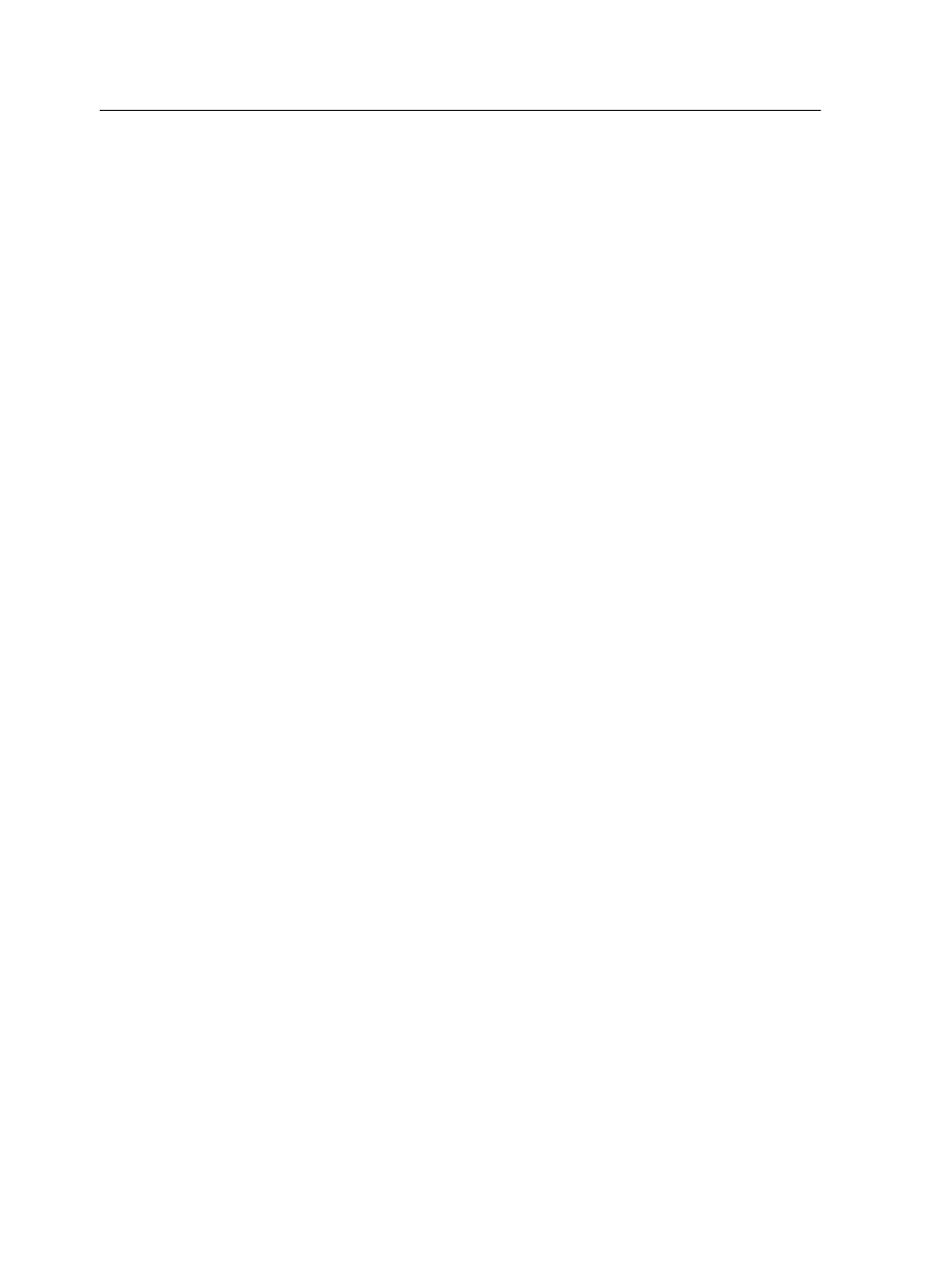
●
Deleting pages
●
Replacing specific pages of your job with pages from another
job
●
Merging one or more jobs with another job
Note: The Job Editor tool always creates a new PDF file, combined with all
the operations that have been applied by it, such as: merging jobs and
replacing pages. Edited jobs with other than PDF formats cannot be saved to
their original file type and will be saved as PDF type.
Merging jobs
Create a new job by merging one or more jobs with your job.
Note: You cannot perform this procedure remotely.
1. In the Storage area, right-click one of the jobs that you want
to merge and select Job Editor.
The Job Editor displays thumbnails of the selected job.
2. Click Merge an Entire Job.
The Merge dialog box appears, listing all the non-VDP jobs in
the Storage area.
3. Click the job that you want to merge and perform the following
actions:
To select multiple jobs, use the
Ctrl
key.
a. In the Insert list, select Before or After.
b. Specify where to insert the designated job, either before or
after the first page, last page, or a specific page.
4. Click Merge.
The jobs are merged and the page numbers are updated
accordingly.
5. Click Save as.
6. Type a new name for the merged job.
7. Click OK.
Your new job is saved.
Replacing specific pages in your job
Replace specific pages in your job with pages from another job.
Requirements: The job that includes the pages that you want to
replace need not have the same page size and orientation as the
job you are editing.
60
Chapter 5—Processing and printing from the Creo server
