Installing the remote site manager in windows – Konica Minolta bizhub PRESS C1060 User Manual
Page 232
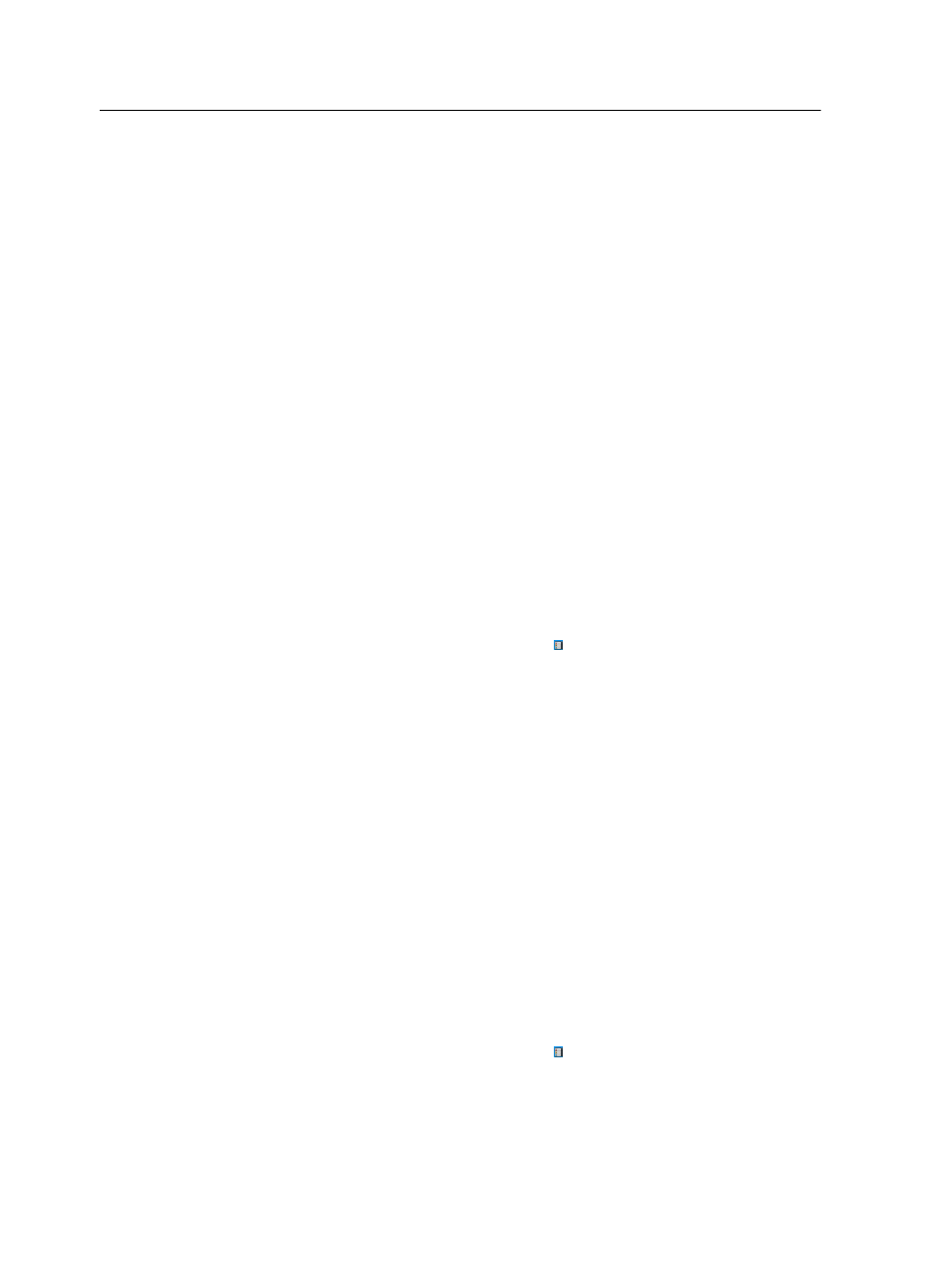
6. Click Save.
Installing the Remote Site Manager in Windows
Install the Remote Site Manager so that you can add servers,
monitor their status, and obtain information about the printer, all
from your computer.
1. On your desktop, click Start > Run.
2. In the Run dialog box, type the exact name of the server
where the Remote Site Manager is located, as follows
\\
.
3. Click OK.
4. In the
\Utilities\PC Utilities
folder on the IC-309 print
controller, locate the
Remote_Site_Manager.exe
file.
5. On your computer, double-click the
Remote_Site_Manager.exe
file.
6. During the installation process, if a Windows Security
message appears about installing X-Rite device software, click
Install.
The Remote Site Manager is installed on your computer. The
Remote Site Manager icon appears on your taskbar after
the application is started.
7. Click OK.
The Remote Site Manager appears under
Start > Programs >
Creo Server > Remote Site Manager
.
Installing the Remote Site Manager in Mac OS X 10.6 (64 bit)
and later
Install the Remote Site Manager so that you can add servers,
monitor their status, and obtain information about the printer, all
from your computer.
1. From your computer, navigate to the
\\
\Utilities\Mac Utilities
folder on the Creo server.
2. Double-click the
Remote_Site_Manager.dmg
file.
The Remote Site Manager is installed on your computer. The
Remote Site Manager icon appears on your taskbar after
the application is started.
3. Click Close.
A shortcut to the Remote Site Manager appears in the path
Applications\Creo_Server_Tools\Remote_Site_Manager
.
222
Chapter 13—Working with Creo server tools
