4 local connection, Local connection -26 – Konica Minolta bizhub PRO 1051 User Manual
Page 58
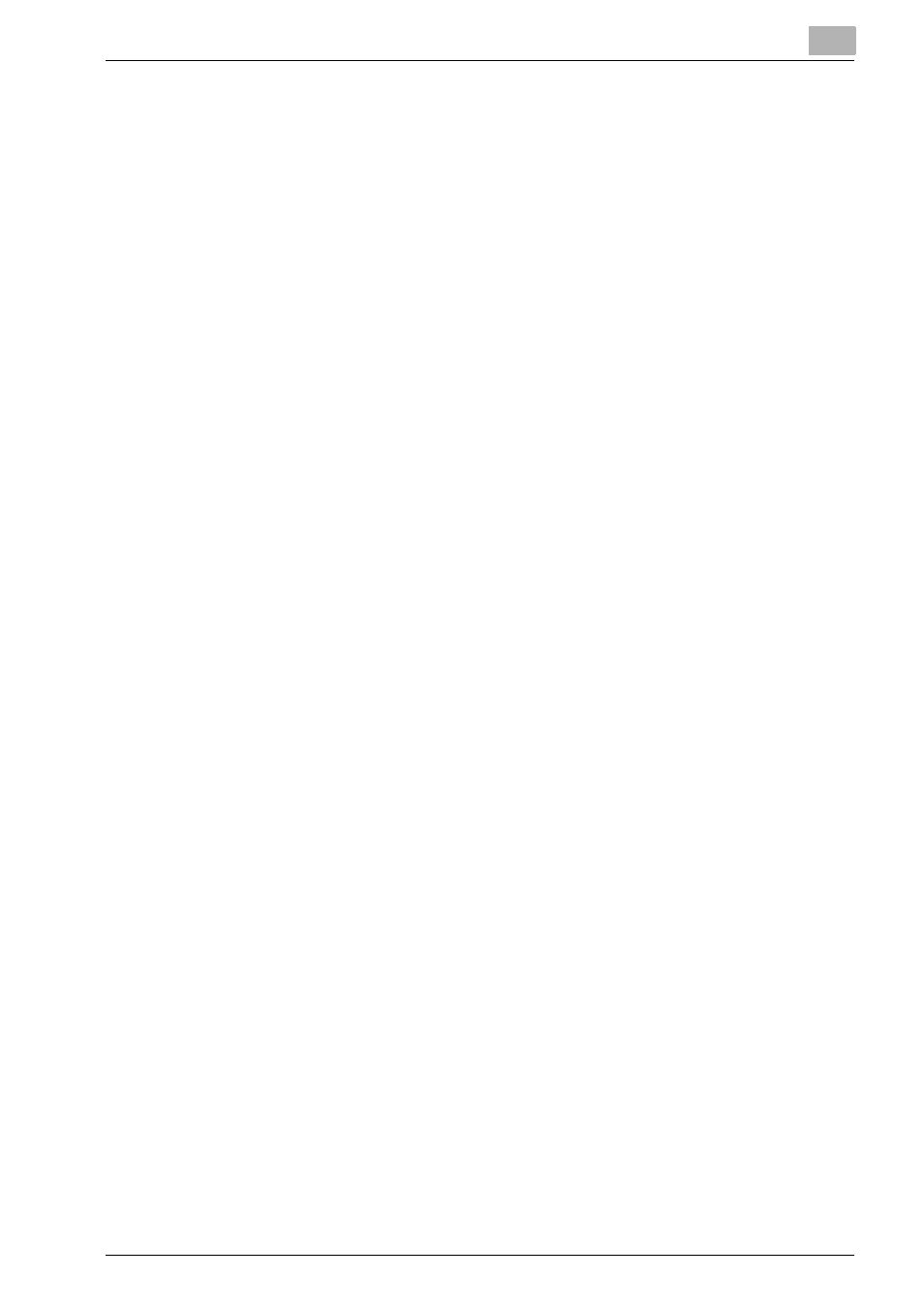
Installation of the printer driver (Windows) (Manual installation using the Add Printer wizard)
4
bizhub PRO 1200/1200P/1051 Printer
4-26
The “Printer” list appears.
17
Click the [Next].
18
Follow the on-screen instructions.
–
If the “User Account Control” window appears, click the [Continue].
19
Click the [Finish].
20
When the installation is completed, make sure that the icon of the in-
stalled printer appears in the Printers window.
21
Remove the CD-ROM from the CD-ROM drive.
This completes the printer driver installation.
4.3.4
Local connection
When this machine is connected via a USB port, the printer driver can be in-
stalled with plug-and-play.
1
Connect a USB cable to a USB port (square type) at the rear of the cop-
ier and a computer, and then start up the computer.
2
Turn on the main power of the copier.
–
The Found New Hardware Wizard dialog box appears.
–
If the Found New Hardware Wizard dialog box does not appear,
turn off the copier, then on again.
–
When turning off the power, then on again, wait at least 10 seconds
before turning it on again. Otherwise, this machine may not function
properly.
3
Click “Locate and install the driver software (recommended)”.
–
A dialog box that requests a disk (CD-ROM) appears.
–
If you don’t have the disk (CD-ROM), click [I don’t have the disc.
Show me other options.].
–
In the subsequent window, select [Browse my computer for driver
software (advanced)] to specify the desired folder in which the
printer driver is located.
4
Set the “Driver CD” in the CD-ROM drive.
5
Select printer driver (PCL, PostScript PPD) to be used and click [Next].
