Voice control settings, S pen settings – Samsung SPH-L900TSASPR User Manual
Page 173
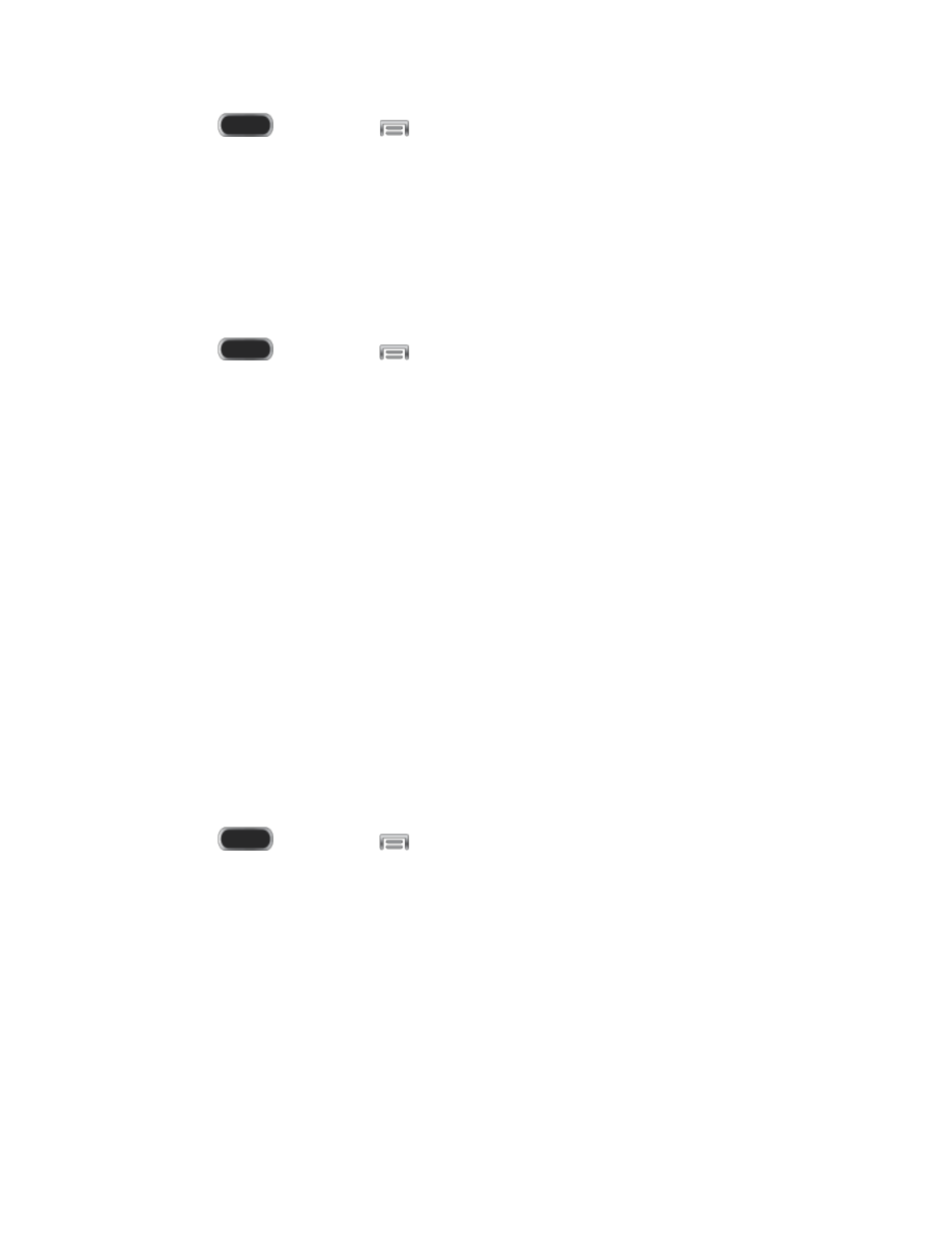
1. Press
and then tap
> Settings > My Device.
2. Tap Smart screen, and then tap the check box beside Smart rotation to enable or
disable the option.
Voice Control Settings
When Voice control is turned On, you can use voice commands to control your phone.
Note: If you set the alert type for calls or notifications to vibrate, voice command is not available.
1. Press
and then tap
> Settings > My Device.
2. Tap Voice control, and then tap the ON/OFF switch beside Voice control to turn the
feature On or Off.
3. After you turn the feature On, tap Voice control to set options:
Incoming calls: When enabled, you can answer or reject calls with the voice
commands “Answer” and “Reject”. When you answer a call with the voice command,
the Speaker will automatically be turned on for hands-free talking.
Alarm: When enabled, you can stop or snooze alarms with the voice commands
“Stop” and “Snooze”.
Camera: When enabled, you can take pictures with the voice commands “Smile”,
“Cheese”, “Capture” and “Shoot”.
Music: When enabled, you can control the music player with the voice commands
“Next”, “Previous”, “Pause”, “Play”, “Volume Up”, and “Volume Down”.
S Pen Settings
Customize options for using S Pen to interact with your device.
1. Press
and then tap
> Settings > My Device.
2. Tap S Pen to configure options:
Dominant hand: Choose your dominant hand based on whether you are left-handed
or right-handed. Some apps can display items, like keyboards or options, closer to
the left or right side of the screen, to make it easier to use.
Pen attach/detach sound: Select a sound to be played when the pen is attached or
detached.
Open Popup Note: When enabled, a Popup Note opens automatically when the pen
is detached.
Settings
161
