Smart screen settings, Smart stay, Smart rotation – Samsung SPH-L900TSASPR User Manual
Page 172
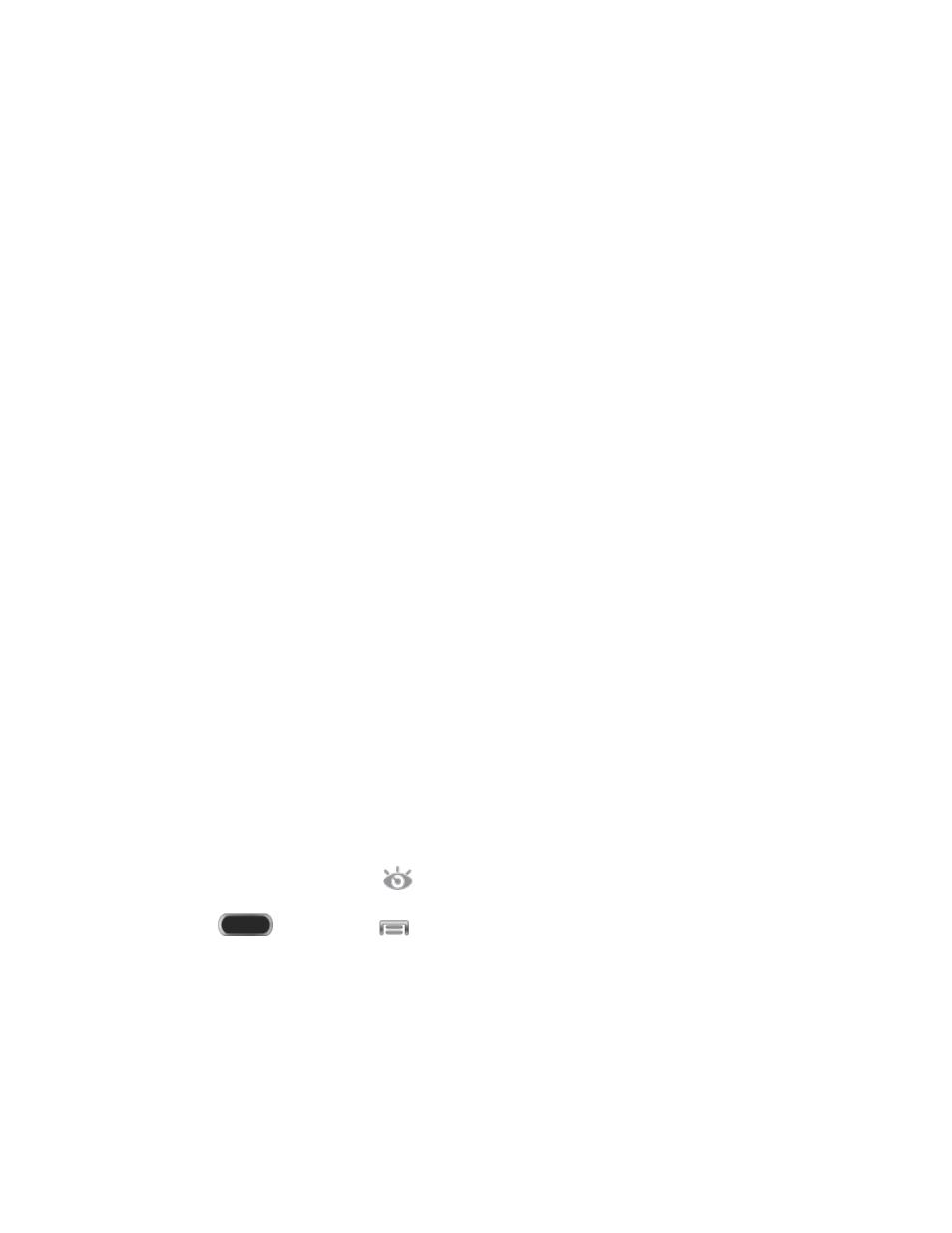
viewing an image. Use this setting to control the phone’s sensitivity to the
panning movement.
Learn about motions: Learn about the motions you can use to control your phone,
and try out the motions.
Hand motions: With Hand motions, you can control your device by touching the
screen with the palm of your hand.
•
Palm swipe to capture: When enabled, you can save a copy of the current
screen to the clipboard by swiping the side of your hand across the screen.
•
Palm touch to mute/pause: When enabled, you can mute incoming calls and
pause playback by covering the screen with your hand.
Hand motion tutorial: Learn about using hand motions to control your phone.
Smart Screen Settings
Use Smart screen options to have your phone automatically adjust screen timeout, rotation
when it detects you are looking at the screen, and control scrolling and playback based whether
you are facing the screen.
Smart screen options use the front camera to detect when you are facing the screen. Some
factors that may affect the ability of the front camera to detect your face are:
●
When the phone is not docked or held upright, for example when placed on a table.
●
When the front camera cannot detect your face and eyes.
●
When the front camera is being used for the current application.
●
When the source of light is behind you, or when using the phone in the dark.
Smart Stay
When Smart stay is enabled, the screen will not time out as long as you are looking at it.
When enabled, the Smart stay icon
displays in the Status bar.
1. Press
and then tap
> Settings > My Device.
2. Tap Smart screen, and then tap the check box beside Smart stay to enable or disable
the option.
Smart Rotation
When Smart rotation is enabled, the screen automatically updates to match the angle at which
you are viewing.
Settings
160
