Samsung SPH-L900TSASPR User Manual
Page 112
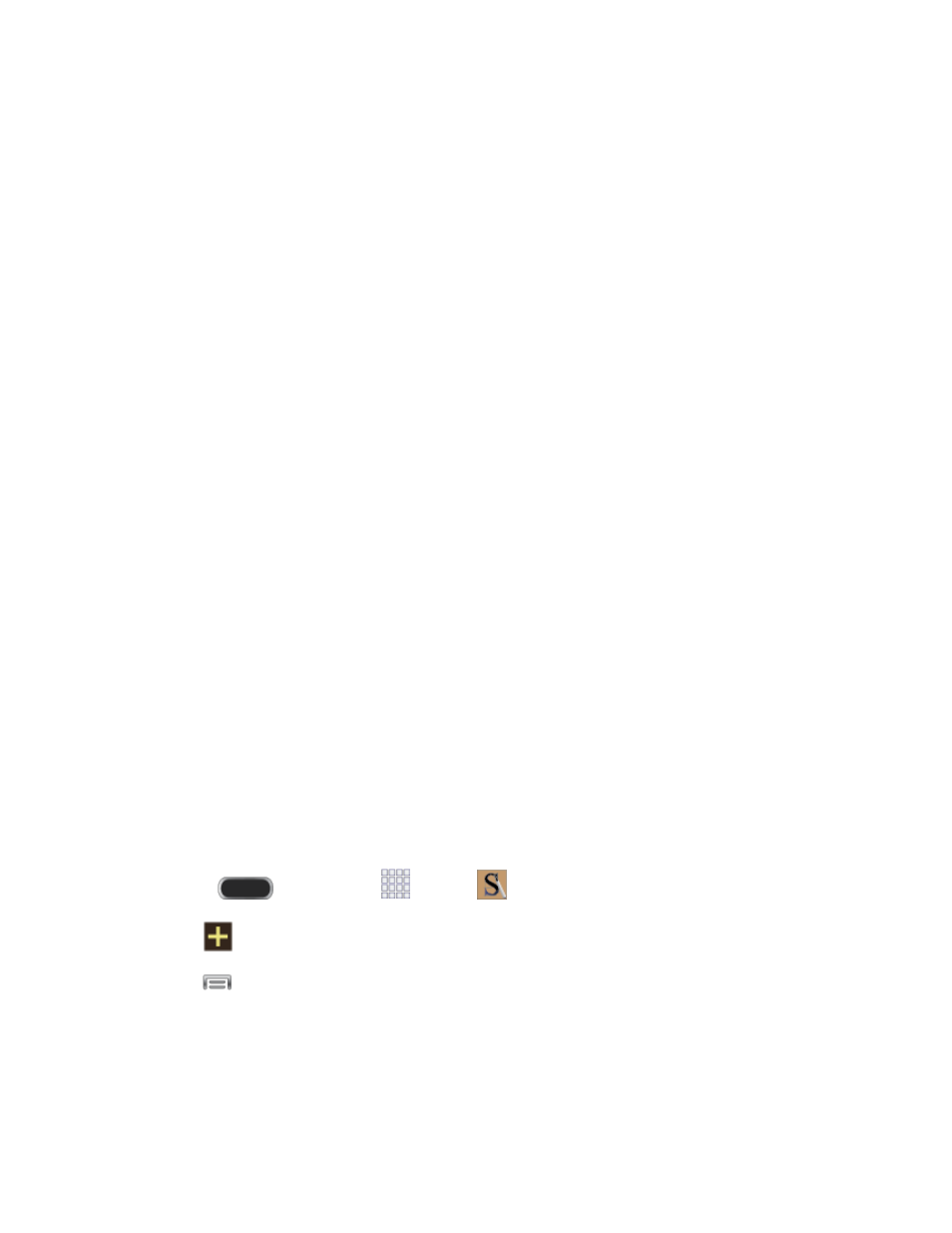
Import/Export: Export a note as an image or PDF file, or import an image or PDF
file.
Create folder: Enter a name for a folder in the Folder name field and touch OK.
Change order: Change the order that notes display on the screen.
Copy: Copy the selected note to the clipboard.
Move: Move a note to a folder.
Settings:
•
Accounts: Manage accounts, to which you can export notes. You can export to
your Samsung account, to Google Docs, or to Evernote.
•
Add page: Choose whether S Note automatically inserts a blank page, or a page
from the selected template when you insert a page, or whether it prompts you to
choose each time.
•
Input language: Choose the language to use for handwriting-to-text recognition.
•
Note creation options: Choose whether S Note prompts you to choose a
template, or displays a list of templates, when you create a new note.
•
Drawing guides lines: When enabled, S Note displays lines on the screen to
help you, when you select an image that can be moved or resized.
•
Extent of background change: Choose how background changes you make
are applied, to all pages in a memo, or to the current page.
Tutorial: Learn about S Note.
Create a New S Note
Follow the steps below to create a new memo or expand or reply to an existing memo using the
S Note app.
Press
and then tap
Apps >
S Note.
1.
Tap
to start a new note.
2.
Tap
to access options. Available options depend on whether you have saved the
3.
note. Memo options may include:
Share via: Choose a file type for your note, and share it using Group Play, Wi-Fi
Direct, Bluetooth, Drive, Dropbox, Photos, Picasa, Google+, Messaging, Hangouts,
Tools and Calendar
100
