Swype settings – Samsung SPH-L900TSASPR User Manual
Page 167
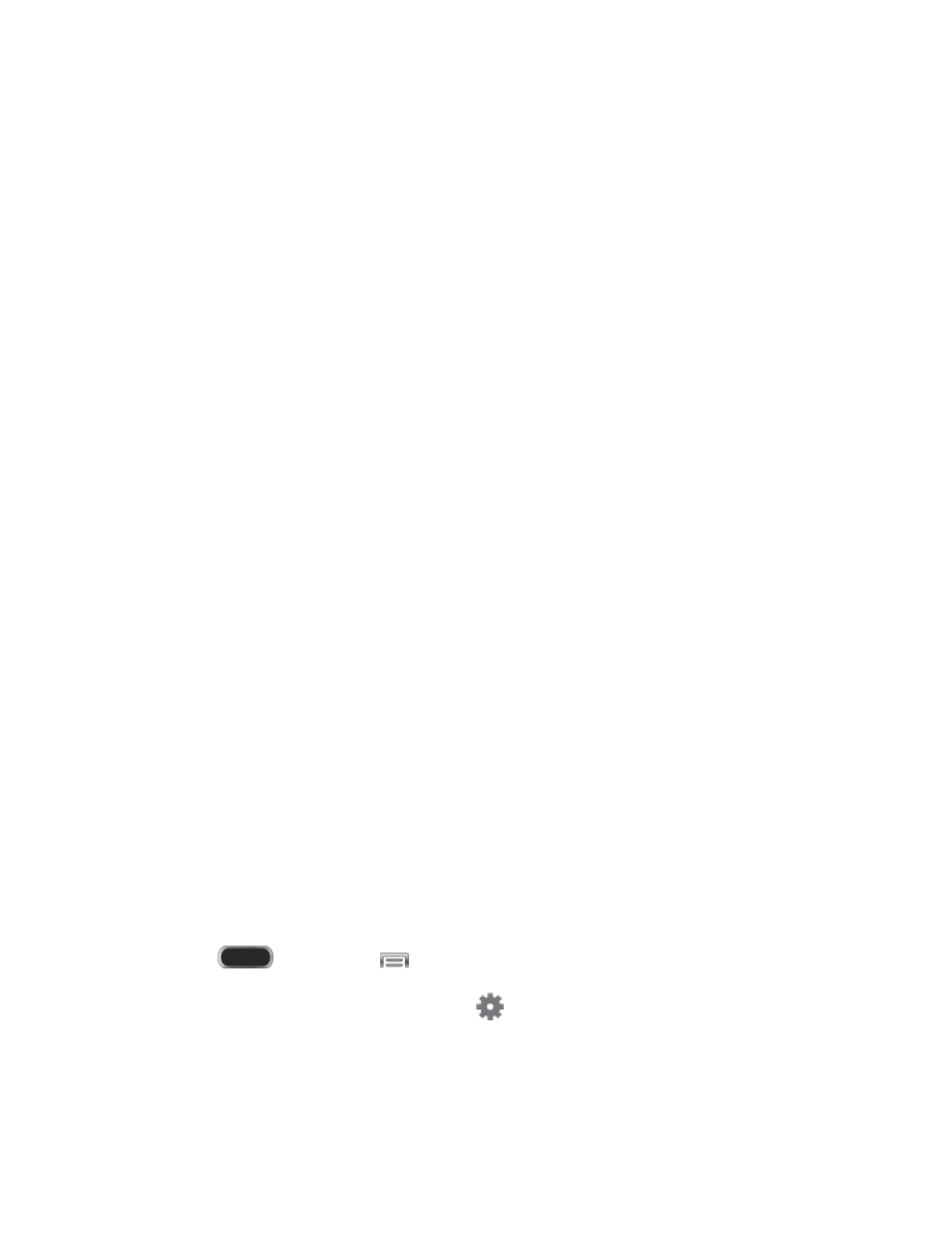
Auto spacing: When enabled, predictive text automatically inserts spaces between
words.
Auto punctuate: When enabled, a period and space are automatically entered to
end a sentence, when you tap the space bar twice.
Keyboard swipe: When enabled, you can enter text by sliding your finger across the
keys on the keyboard.
•
None: When enabled, Samsung Keyboard will not accept text entry by swiping.
•
SwiftKey Flow: When enabled, you can enter text by swiping your finger across
the keyboard.
•
Cursor control: When enabled, you can slide your finger across the keyboard to
move the cursor to begin entering text.
Key-tap feedback: Enable or disable options for sound or vibration feedback to your
onscreen keyboard touches.
•
Sound: When enabled, a sound plays for your key touches.
•
Vibration: When enabled, a vibration plays for your key touches.
•
Character preview: When enabled, the character appears in a bubble as you
tap keys.
More settings: Configure additional settings.
•
Pen detection: When enabled, your phone automatically switches to
Handwriting recognition mode when you remove the S Pen.
•
Tutorial: Learn about Samsung Keyboard.
•
Reset settings: Return settings to the defaults.
Swype Settings
Swype is a new way to enter text on touch screens. Instead of touching each key individually,
use your finger to trace over the letters of a word. For each word, place your finger on the first
letter and glide to the subsequent letters, lifting on the last letter.
1. Press
and then tap
> Settings > My Device.
2. Tap Language and input, and then tap
next to Swype to configure these options:
Settings: Set Swype options:
Settings
155
