Groups, Creating a new group – Samsung SCH-R960ZKAUSC User Manual
Page 62
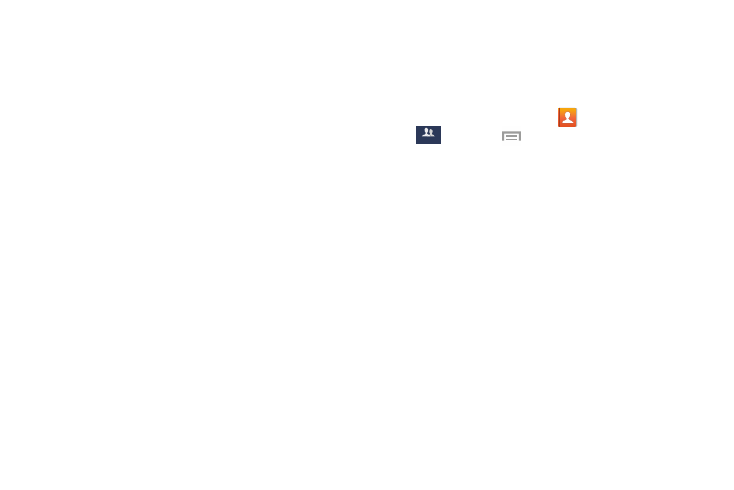
Accounts and Contacts 55
3. The following options are displayed:
• History: View the phone and message history for the contact.
• Edit: Touch any of the fields to add, change, or delete
information.
• Delete: Delete the contact.
• Link contact: Link contacts with other contacts.
• Separate contact: Separate contacts that have been linked.
This option only appears if the contact has been linked.
• Mark as default: When you have multiple contacts linked
together, you can mark one of them as default (only displays
when contact is saved to the phone). For more information,
refer to “Marking a Contact as Default” on page 53.
• Share namecard via: Send the contact’s information using
Bluetooth, Email, and so on.
• Add to/Remove from reject list: Add or remove the contact
from your reject list. If they call while being on the reject list, the
call will be sent directly to voice mail.
• Print contact info: Print the contact’s namecard to a Samsung
printer using Wi-Fi.
• Place to home screen: Place a shortcut for this contact on
your Home screen.
Groups
Assign contacts to Groups to make searching for contacts
faster or to quickly send messages to group members.
Creating a New Group
1. From a Home screen, touch
Contacts
➔
Groups
➔
Menu
➔ Create.
2. Touch the Group name field and use the on-screen
keypad to enter a new group name. For more
information, refer to “Entering Text” on page 40.
3. Touch Group ringtone to choose a ringtone for
assignment to this new group. Touch a ringtone to hear
how it sounds, then touch OK.
– or –
Touch Add to select a ringtone from your music files.
4. Touch Message alert to choose an alert tone for
assignment to this new group, then touch OK.
5. Touch Vibration pattern to choose a vibration audio file
for assignment to this new group, then touch OK.
– or –
Touch Create and follow the on-screen instructions to
create your own vibration pattern.
Groups
