Samsung SCH-R960ZKAUSC User Manual
Page 167
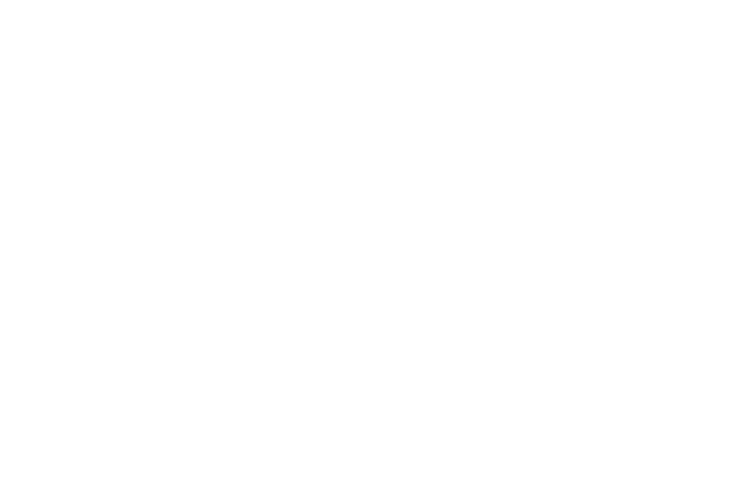
160
• SwiftKey Flow: Enable or disable the SwiftKey Flow feature.
When enabled, you can enter text by sliding your finger across
the keyboard.
• Cursor control: Move the cursor by sliding your finger across
the keyboard.
• Key-tap vibration: Enable or disable vibration feedback when
you touch an on-screen key.
• Key-tap sound: Enable or disable auditory feedback when you
touch an on-screen key.
• Handwriting: Touch to display the following options:
–
Recognition type: Set the stroke recognition for the content.
–
Recognition time: Set the recognition time in milliseconds.
–
Pen thickness: Set the pen thickness in pixels.
–
Pen color: Choose a pen color.
–
About: Displays information about the handwriting software.
• Advanced: Touch to display the following advanced options:
–
Auto capitalization: Automatically capitalize the first letter of
the first word in each sentence (standard English style).
–
Auto spacing: Automatically insert spaces between words.
–
Auto punctuate: Automatically insert a full stop in a sentence
by touching the space bar twice when using the on-screen
QWERTY keyboard.
–
Character preview: Provide an automatic preview of the
current character selection within the text string. This is helpful
when multiple characters are available within one key.
• Help: Displays more information about using the Samsung
keyboard.
• Reset settings: Reset the keyboard settings back to their
original configuration.
