3 informational icons, 9 map view screen details – HP OneView User Manual
Page 64
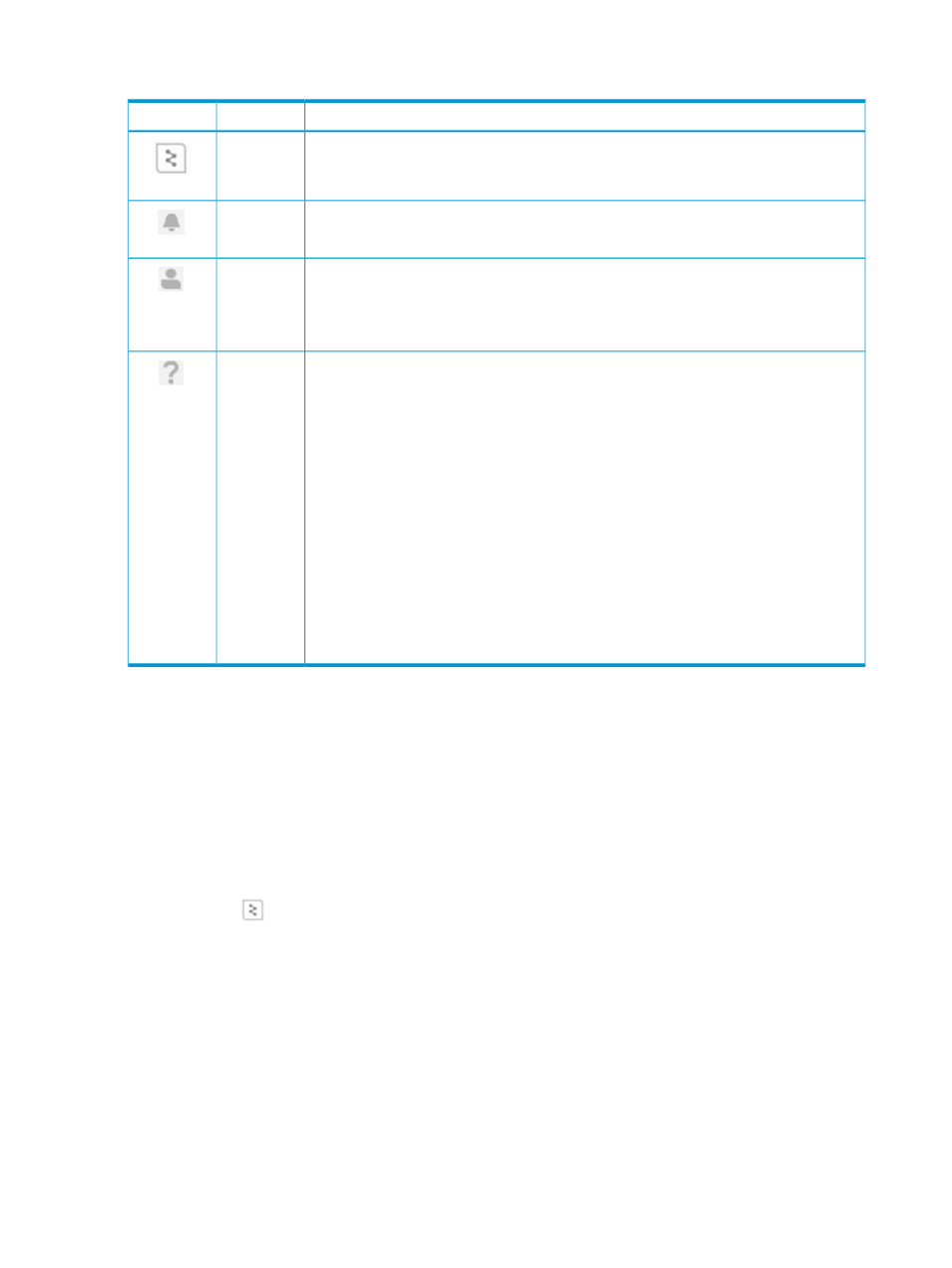
4.8.3 Informational icons
Description
Name
Icon
Provides a graphical representation of the relationships between the current resource and
other resources
Map
Provides a recent history of user and appliance initiated tasks and alerts
Activity
control
Displays your login name, how long you are logged on, and provides a link that enables
you to log out of the appliance
You can use the
next to your login name to change your full name, password,
and contact information.
Session
control
•
At the top of a dialog box, this icon opens context-sensitive help for that topic in another
window or tab.
•
In the banner, this icon expands or collapses the Help sidebar, where you can browse
the help documentation or find help on the page currently displayed. The help sidebar
provides the following:
◦
A Help on this page hyperlink to access context-sensitive help for the current screen
◦
A Browse help hyperlink to access the entire help system
◦
Links that you can use to display the EULA (End User License Agreement) and the
Written Offer.
◦
A link to the HP OneView Forum, an online forum for customers and partners to
share their experiences and pose questions related to using HP OneView. Community
members as well as HP representatives are welcome to assist with answering
questions.
Help control
4.9 Map view screen details
The Map view enables you to examine the configuration and understand the relationships between
logical and physical resources in your data center. This view gives you immediate visibility into
your resources from the individual Ethernet and Fibre Channel networks all the way up to the
enclosure, rack, and top-level physical data center.
The Map view was designed to be highly interactive and useful even at scale.
To open the relationship view for a resource, do one of the following:
•
Select Map from the
.
•
Select the
icon.
Providing context for a resource can be helpful when troubleshooting problems with the resource.
By looking at the Map view, you can determine if anything related to the resource is also having
a problem.
A
indicates the general health of the resource and provides a quick path to track errors.
64
Navigating the graphical user interface
