HP OneView User Manual
Page 246
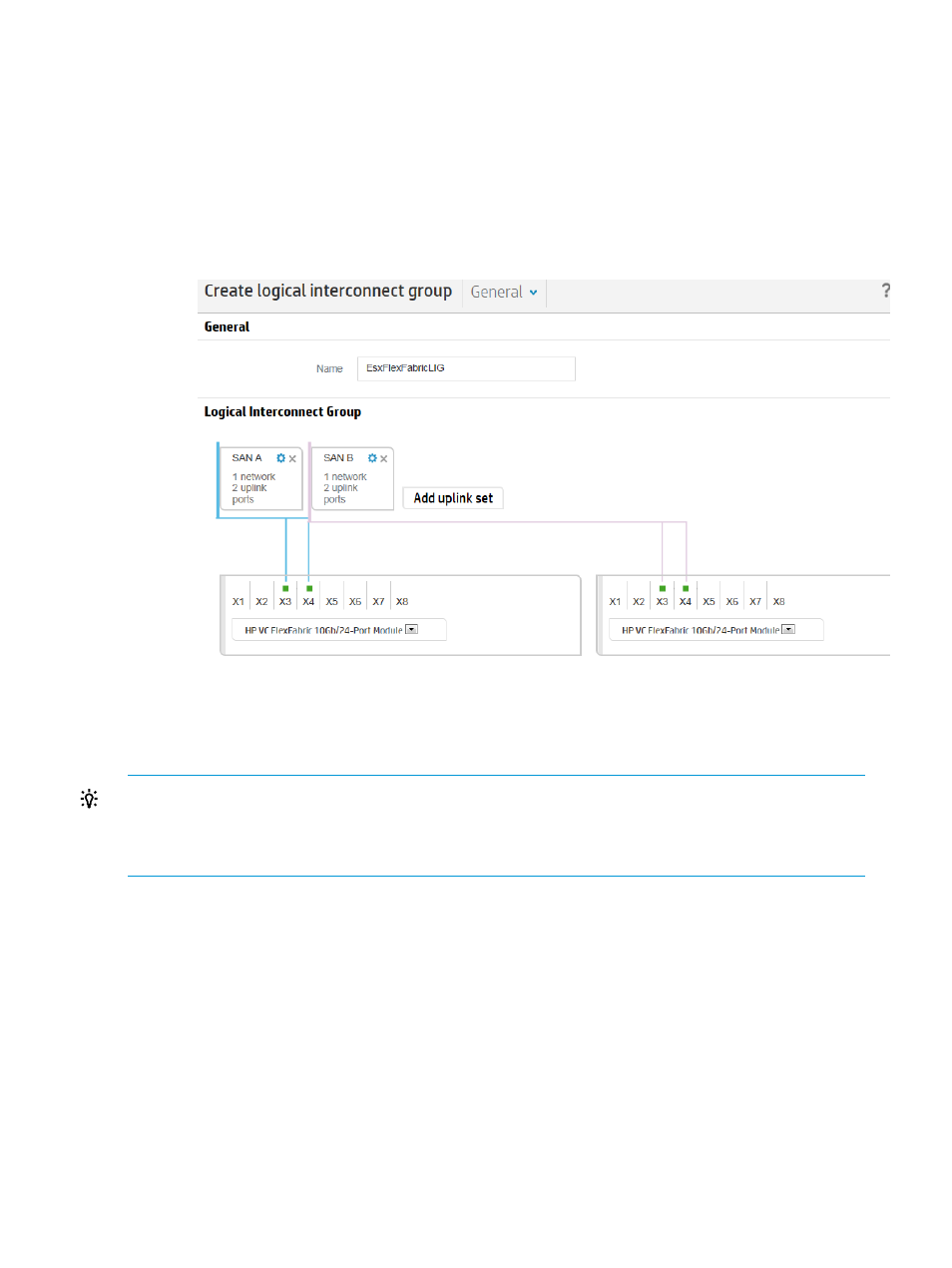
5.
Add the uplink set for the SAN B:
a.
For Name, enter SAN B.
b.
For Type, select Fibre Channel.
c.
For Network, select SAN B.
d.
Configure the uplink ports. For Interconnect under Uplink Ports, select Interconnect: 2 and
then select ports X3 and X4.
e.
Click Create.
The Create logical interconnect group dialog box opens.
See the following illustration for an example.
Creating the uplink sets for the Ethernet networks
The uplink sets assign data center networks to physical interconnect ports.
TIP:
If you click Cancel on the Create Logical Interconnect Group dialog box, all changes are
discarded.
Instead of adding all of the uplink sets in one session, you can click Create to create the logical
interconnect group, and then edit the logical interconnect group to add additional uplink sets.
1.
Click Add uplink set.
The Add uplink set screen opens.
2.
Configure the uplink set for the ESXi networks:
a.
For Name, enter esxiUS.
b.
For Type, select Ethernet.
The dialog box expands to include additional configuration items.
c.
For Connection Mode, select automatic.
The default value, automatic, instructs the system to determine the best load-balancing
scheme by creating as many LAGs (link aggregation groups) as possible in a physical
interconnect, enabling multiple links to behave as a single link.
d.
Click Add networks to open the Add Networks to esxiUS dialog box.
246 Step by step: Configuring an example data center using HP OneView
