Creating a logical – HP OneView User Manual
Page 244
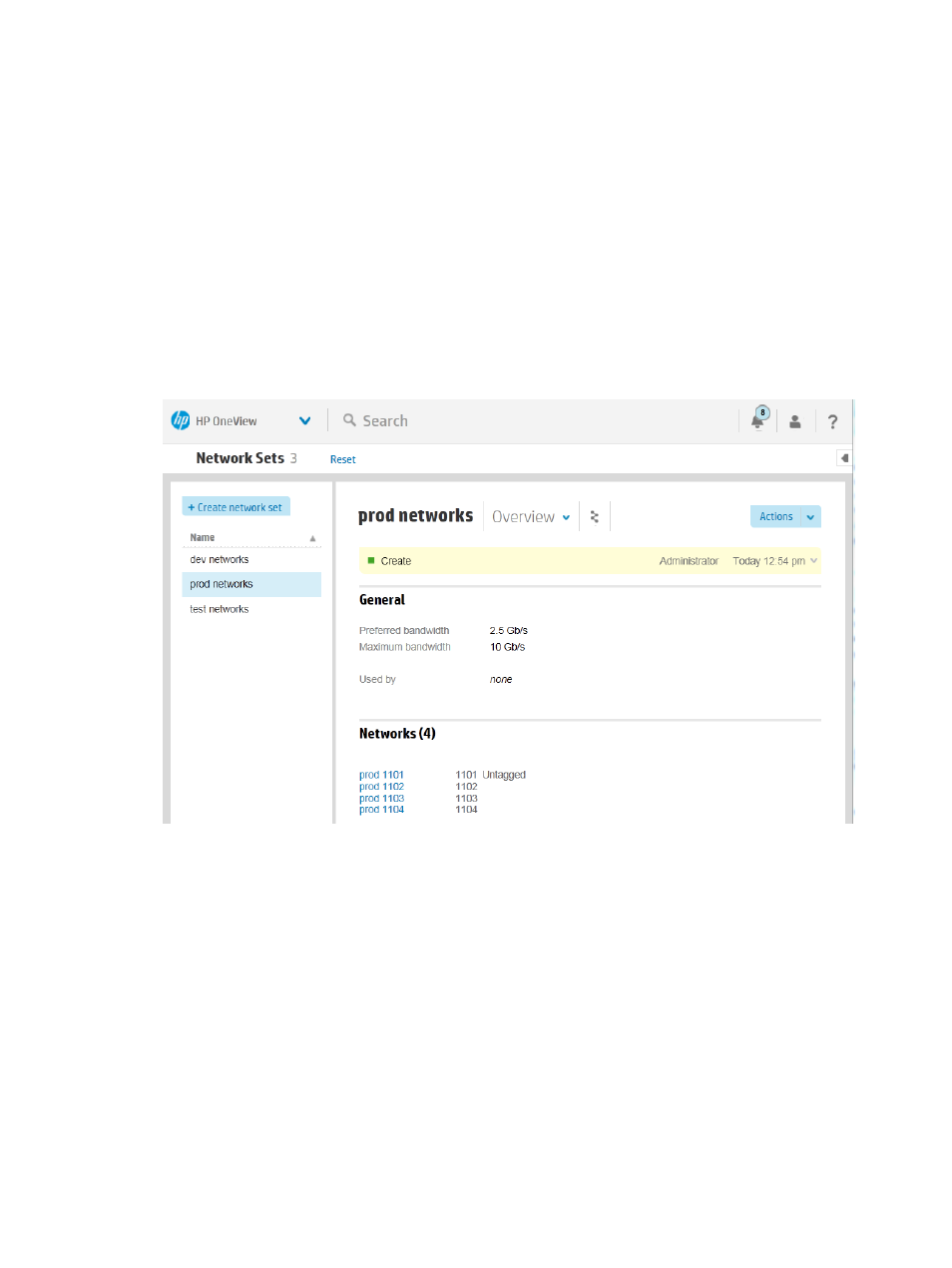
b.
In the search box, enter dev to filter the list of networks.
c.
Select all of the dev networks listed and click Add.
d.
Select Untagged for the first network in the list of networks.
e.
Click Create +.
5.
Create the network set for the test networks:
a.
For Name, enter test networks and click Add networks.
The Add Networks to dev networks dialog box opens.
b.
In the search box, enter test to filter the list of networks.
c.
Select all of the test networks listed and click Add.
d.
Select Untagged for the first network in the list of networks.
e.
Click Create.
The Network Sets screen opens. As shown in the following illustration, if you select a network
set in the
, the appliance displays details about that network set in the details
pane.
A.5.4 Creating a logical interconnect group and its uplink sets
You can create logical interconnect groups, including their uplink sets, and their associated enclosure
groups in different ways:
•
You can create them before you add enclosures to the appliance.
•
You can create them during the enclosure add operation.
In this procedure, you will define the groups before you add any enclosures.
Creating the logical interconnect group
1.
From the
, select Logical Interconnect Groups and click + Create logical interconnect
group.
The Create logical interconnect group dialog box opens. The large boxes on the screen
represent enclosure interconnect bays, with bays 1 and 2 in the top row, bays 3 and 4 in the
next row, and so forth. Only interconnects of the same model can be installed in horizontally
adjacent bays.
2.
For Name, enter EsxFlexFabricLIG.
244 Step by step: Configuring an example data center using HP OneView
