A.5.3.2 configuring the ethernet networks – HP OneView User Manual
Page 240
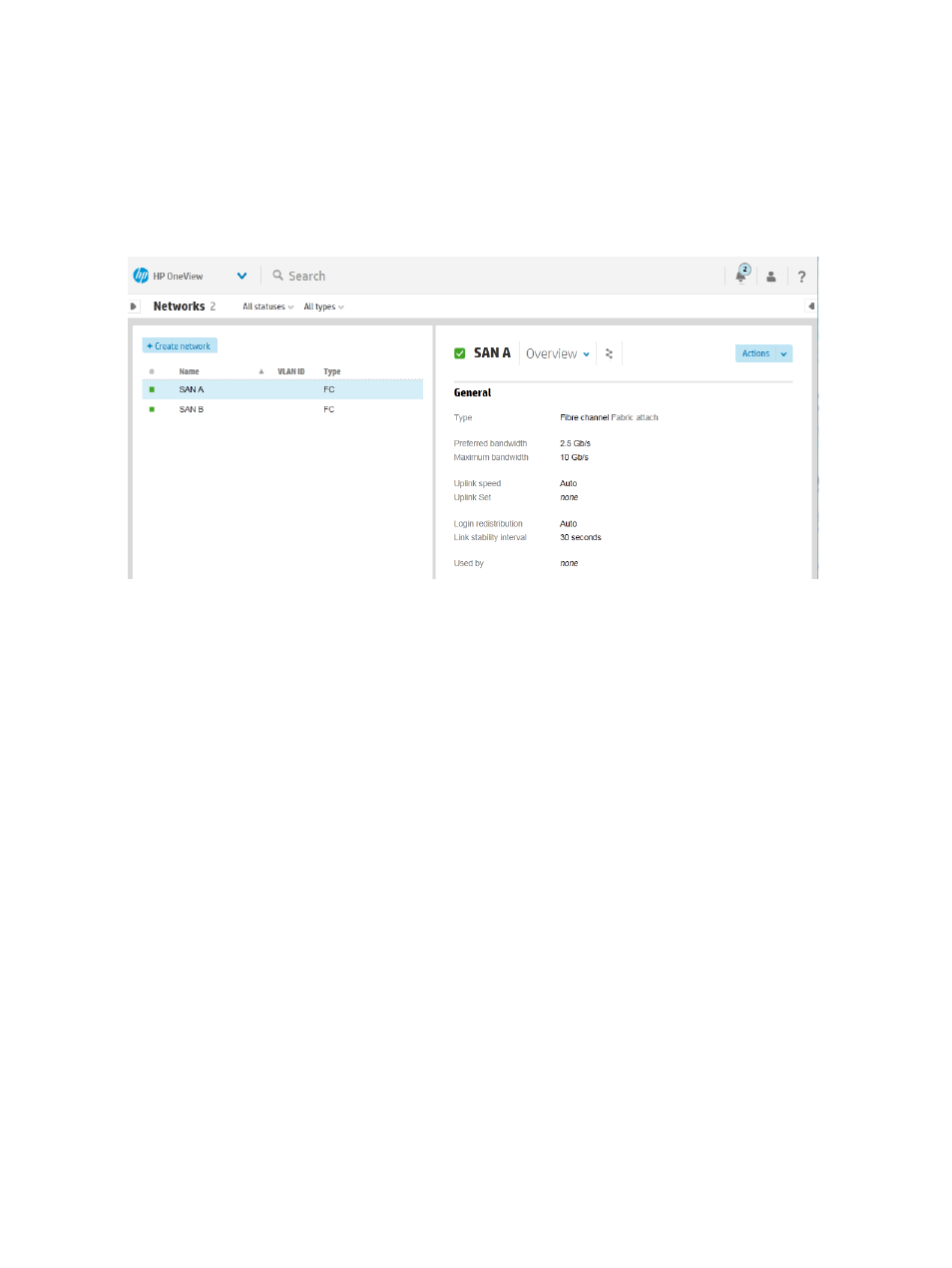
After the networks are added, when you select a network in the
, you can see details
about that network in the details pane. For each of the networks you created:
•
The value for Uplink Set is none because you have not yet defined an uplink set that uses this
network. You will define the logical interconnect and its uplink sets in
interconnect group and its uplink sets” (page 244)
•
The value for Used by is none because there are no server profiles using this network. You
will define a server profile in
“Creating a server profile to use as a template” (page 250)
The following figure shows the Networks screen after you add the Fibre Channel networks.
A.5.3.2 Configuring the Ethernet networks
1.
From the
, select Networks, and then click + Create network in the
The Create network dialog box opens.
2.
Create the ESXi management and vMotion networks:
a.
For Type, select Ethernet.
b.
For Preferred bandwidth and Maximum bandwidth, use the default values.
c.
Select Smart link, but do not select Private network.
Smart link specifies that if all of the uplinks to this network within an uplink set fail, server
connections that specify this network report an error. This feature enables the server
software to detect and respond to an uplink failure. It can be helpful when using certain
server network teaming (bonding) configurations.
d.
For Name, enter esxi mgmt 1131.
e.
For VLAN ID, enter 1131.
f.
For Purpose, select Management.
g.
Click Create + to create another network.
The appliance creates the network and opens the Create network dialog box. This dialog
box uses the configuration values you selected in the preceding steps, except for the name
and VLAN ID.
Behind the Create network dialog box, you might see the networks you create listed in
the
of the Networks screen as those networks are added.
h.
For Name, enter esxi vmotion 1132.
i.
For VLAN ID, enter 1132.
j.
For Purpose, select VM Migration.
240 Step by step: Configuring an example data center using HP OneView
