4 navigating the graphical user interface, 1 browsers, 1 supported browsers – HP OneView User Manual
Page 57: 2 required plug-ins and settings, 3 commonly used browser features and settings
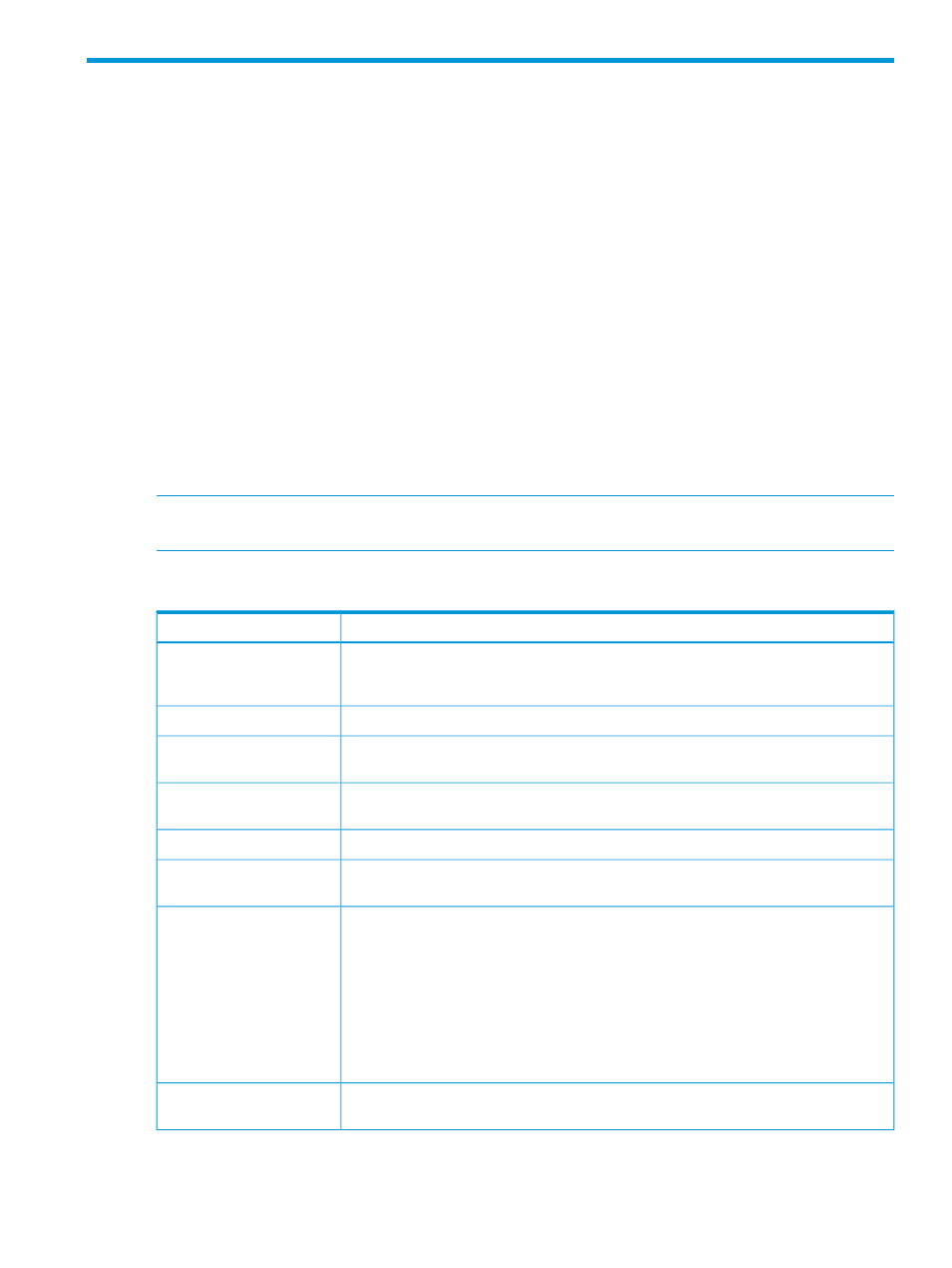
4 Navigating the graphical user interface
4.1 Browsers
For general information about browser use, see the following topics:
•
“Supported browsers” (page 57)
•
“Required plug-ins and settings” (page 57)
•
“Browser best practices for a secure environment” (page 52)
•
“Commonly used browser features and settings” (page 57)
4.1.1 Supported browsers
For information about the web browsers that are supported for use with HP OneView, see the HP
OneView Support Matrix.
4.1.2 Required plug-ins and settings
For information about required plug-ins and settings that are supported for use with HP OneView,
see the HP OneView Support Matrix.
NOTE:
SSL v2 is considered insecure and should not be enabled in the browser unless there is
a specific need for it.
4.1.3 Commonly used browser features and settings
Description
Feature
For optimum performance, the minimum screen size is 1280 × 1024 pixels for desktop
monitors and 1280 × 800 for laptop displays. The minimum supported screen size is
1024 × 768 pixels.
Screen resolution
US English is the supported language.
Language
You can close browser windows at any time. Closing the window while you are logged
in terminates your session.
Close window
You can select and copy most text, with the exception of text in images. You can paste
text into text entry boxes.
Copy and paste
Press Ctrl+F to search for text in the current screen.
Search in a screen
Right-click the browser back button to view the history of the active tab. Use this feature
to determine how you arrived at the current screen.
Local history
You can use the browser back and forward buttons to navigate the UI.
NOTE:
Pop-up dialog boxes are not considered screens. If you click the back button
while a pop-up dialog box is displayed, you return to the previous screen.
If you click the forward button to go to a pop-up dialog box, you go instead to the screen
with the link to the pop-up dialog box.
The exceptions are screens that you access directly from the Actions menu. If you use the
browser navigation buttons with these screens, you lose any unsaved changes you made
on the screens.
Back and forward buttons
You can create bookmarks for commonly-used screens. You can email these links to other
users, who must log in and have the appropriate authorization for the screen.
Bookmarks
4.1 Browsers
57
