Select report, Object selection, Summary – HP 3PAR Operating System Software User Manual
Page 373: Creating a cpg report, Creating a cpg region io density report, Select report object selection summary
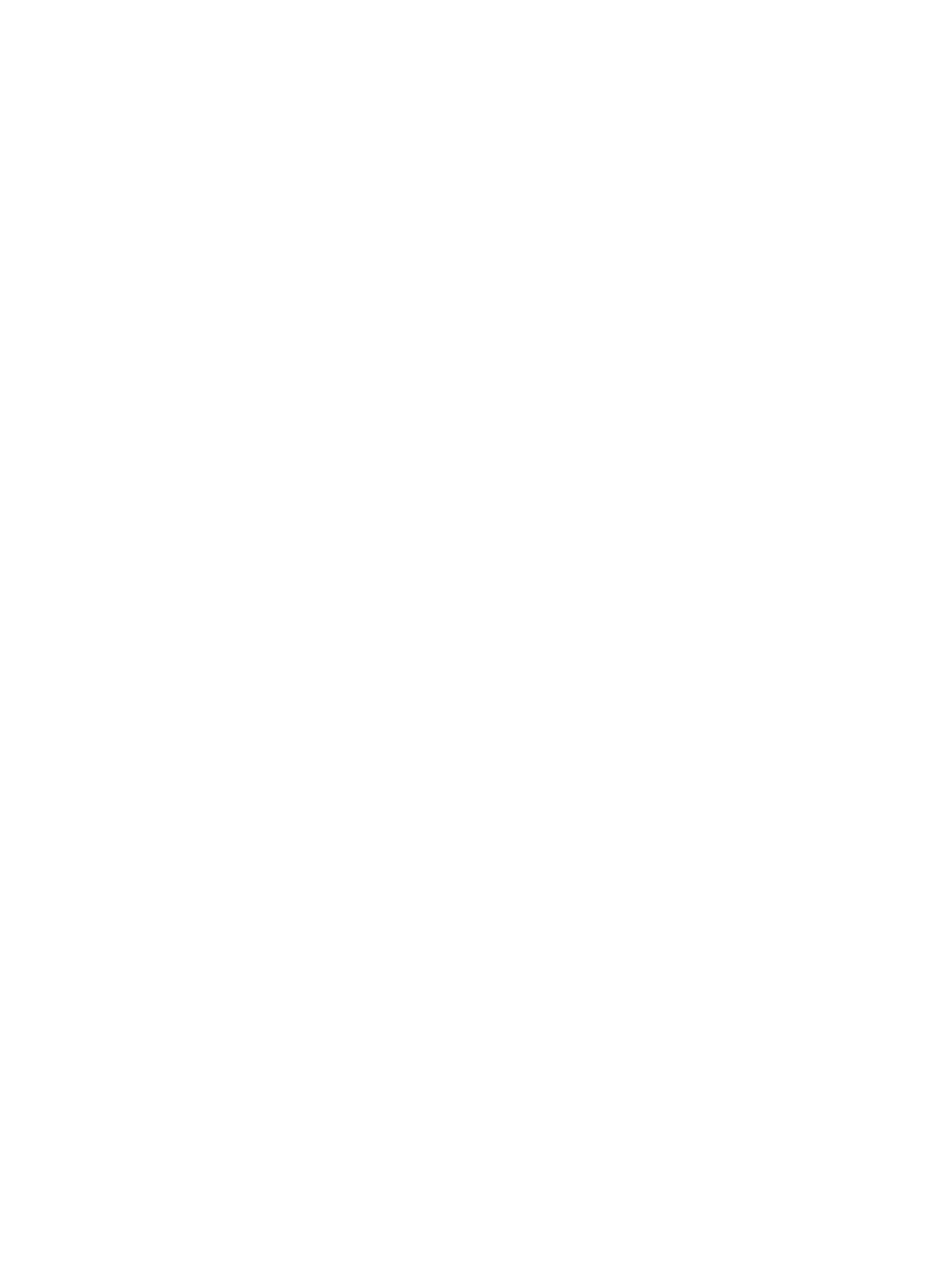
Select Report
1.
Select Space Moved under AO Configurations.
2.
(Required) Enter a Name for the report, or keep the automatically generated report name.
3.
(Optional) Enter a Description for the report.
4.
Click Next.
Object Selection
1.
In the General group box, select the System containing the AO configuration to analyze.
2.
In the Time Interval group box, select a Start Time and End Time. If you keep the default end
time as the current date and time, you can select the start time to be a specific number of
hours prior to the end time. You also have the option to select a specific date and time for
both the start and end times, see
“Time Interval Group Box” (page 445)
3.
Click Next.
Summary
Review your settings, then click Finish to complete the wizard.
Creating a CPG Report
Using the Create New Report wizard, you can generate a report for the following types of data:
•
CPG Region IO Density – Shows the I/O access rate and distribution of data for a specific
CPG.
•
CPG Cumulative Region IO Density – Shows the cumulative I/O access rate and distribution
of data for CPGs.
•
CPG Space – Displays the historical space data reports for CPGs.
Once you select the type of report you want to generate, a default report Name and Description
appears to the right side of the page. You can keep the default text or provide your own.
Creating a CPG Region IO Density Report
The CPG Region IO Density report displays the I/O access rate and distribution of data for the
selected CPG. A region IO density report for a single CPG can show how the workload is distributed
among busy and idle regions. This is important for determining if an AO configuration will work
well for the CPG's workload.
The report displays two IO Rate Density charts: one showing region space and one showing I/O
operations per minute. The first chart (displayed on the left side of the Management Window)
shows the total space used by the region during the specified time period. Each region is put into
the appropriate histogram bucket on the X-axis (category) based on its IO access rate during the
specified time period. The Y-axis (value) for this chart indicates the total space for the regions in
the histogram bucket.
The second chart (displayed on the right side of the Management Window) shows the regions’
total IO accesses/minute during the specified time period. The X-axis for this chart follows the same
convention as the first chart. The Y-axis for the second chart indicates the total IO accesses/minute
for the regions in the histogram bucket.
Creating Reports 373
