Badger Meter ReadCenter User Manual
Page 52
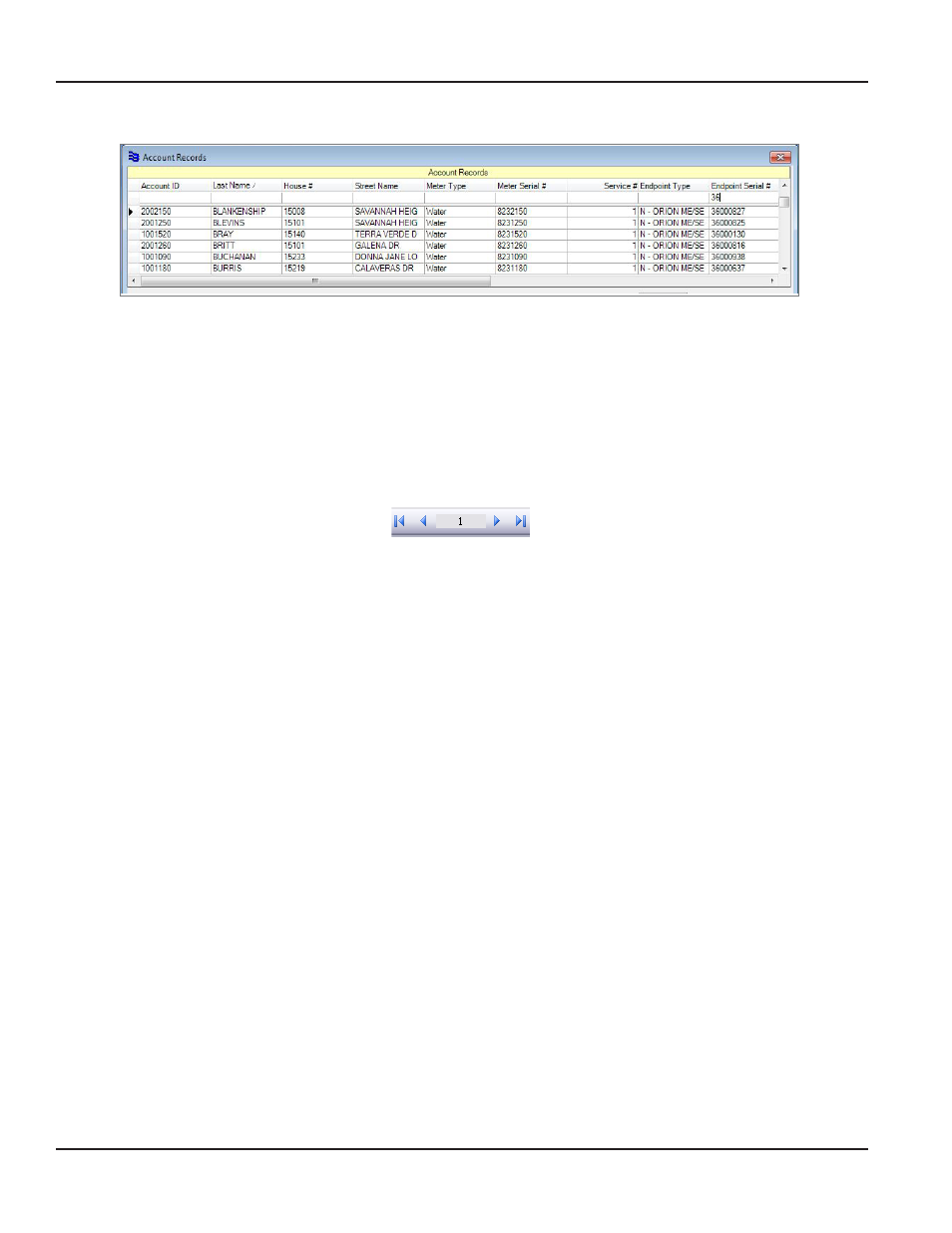
Filtering Records
The row of fields below the column headings on the Account Records grid is called a filter bar Use the
filter bar to search for details in the records such as account ID, endpoint serial number, last name or
address based on a character or term you enter For example, if you type a “36” in the blank cell under
the Endpoint Serial # heading, endpoints that begin with “36” display in the rows below The more
information you type in, the more you will narrow your search
Record Navigation
There are two ways of navigating through the account records:
1 Point and click a row in the grid
2 Use the navigation buttons in the tool bar
Account Information Tabs
Customer
Resident name and physical address where the meter is located
Meter
Information about the meter
Registration
Type of method used to read the meter
To Reader
Information helpful to the person or collection device that reads the meter
From Reader
Information from the person or collection device that reads the meter
Utility Use
Extra space for miscellaneous information from the billing system
Notes
Notes related to the account record
ORION ME or
ORION SE
The ORION ME endpoint tab displays when an ORION ME endpoint is selected in the grid at the top
of the screen Configuration information including meter type, resolution code and programming
information is included
The ORION SE endpoint tab displays when an ORION SE endpoint is selected in the grid at the top of
the screen It includes parameters defined for the selected ORION SE endpoint using Tools> Endpoint
Settings in the main menu bar On the Account Records screen, ORION SE information is divided into
two tabs, Configuration and Fixed Network Settings Refer to
"Endpoint Settings" on page 71
for
additional information
Tool Bar Icons
The tool bars at the bottom of the Account Records screen and several other ReadCenter Analytics and Analytics Mobile
screens include icons that provide shortcut access to many time-saving features Refer to
"Using the Tool Bars" on page 96
for
more information
ReadCenter® Analytics & Analytics Mobile
Page 52
June 2014
