Badger Meter ReadCenter User Manual
Page 43
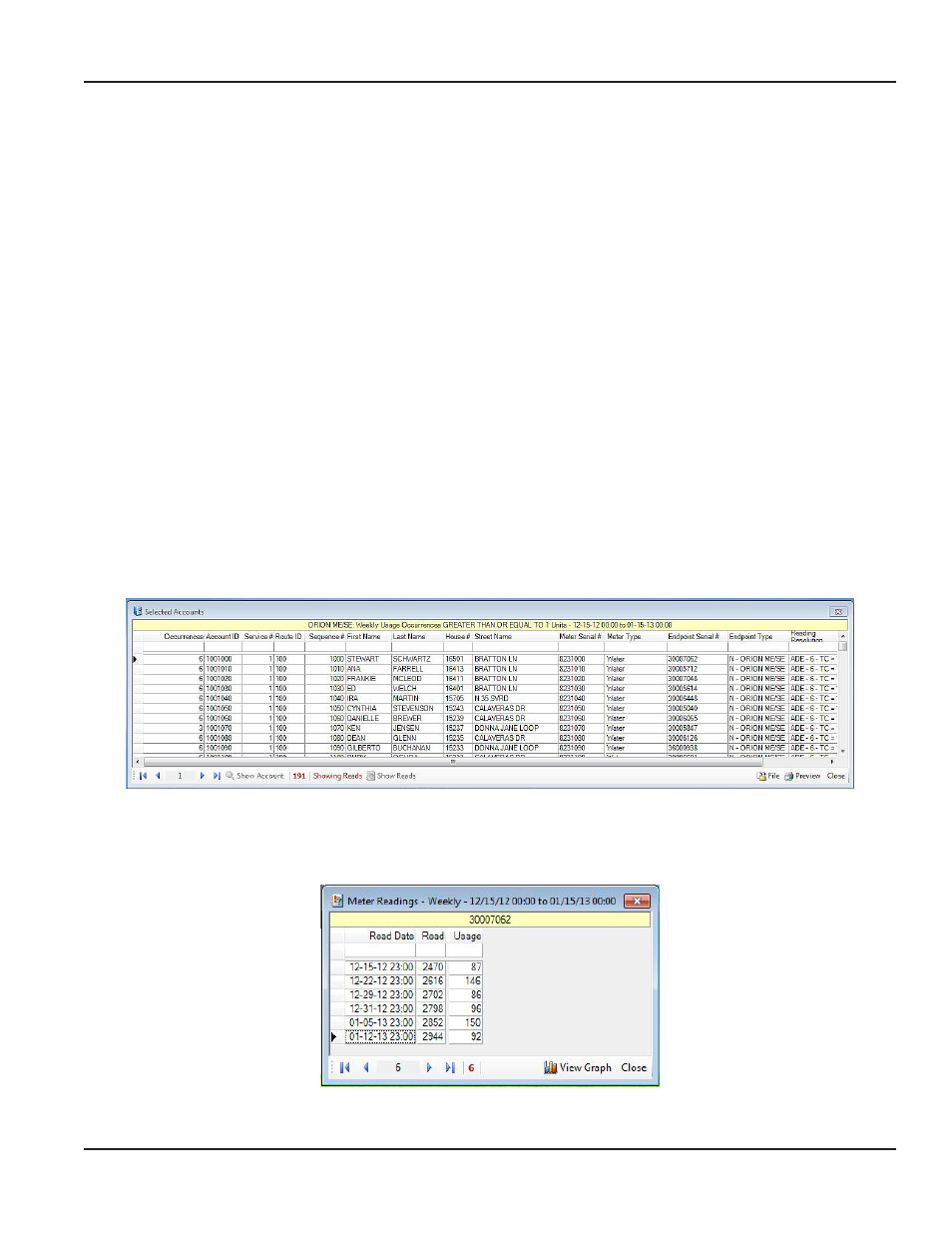
4 Click on an Endpoint Alarm or Usage Alarm in the Conditions field on the left side of the screen
The list of Endpoint Alarms and Usage Alarms in the Conditions field is based on the selections made for the endpoint
types on the System Configuration screen (Tools> System Configuration)
When a Condition is selected from the list on the left, it displays in the Condition field on the right side of the screen
where it can be further defined
5 Define a period of time for the account analysis
Use the drop-down menu to choose an End Date Then select the time period using the drop-down menu in the
Period field
or
Check Use Date Range and then select Date From and Date To using the drop down menus
OTE:
N
In the software, End Date is at midnight of the date selected To get information for the current date as well,
select an End Date that is one day after the report time period For example, if you want to see a report with
information through February 2, select February 3 as the End Date
OTE:
N
As the date selections change, the resulting range is shown in blue in the tool bar
6 Select a qualifier ("Greater Than," "Less Than") from the drop-down menu This field is labeled "IS" for Usage Alarms and
changes to "Occurs" for Endpoint Alarms
7 Use the up and down arrows to define the number of units or number of times the Condition must have occurred
within the dates selected This field is labeled "Units" for Usage Alarms and changes to "Times" for Endpoint Alarms
8 Click View Report to see a report with the criteria specified A sample report is shown here
Show Records - Select an account and click Show Records to see the Account Records screen for the account
Show Reads - Select an account and click Show Reads to see the readings for the selected time period In this view,
a graph of the reads is also available
User Manual
Page 43
June 2014
