Running reports – Badger Meter ReadCenter User Manual
Page 31
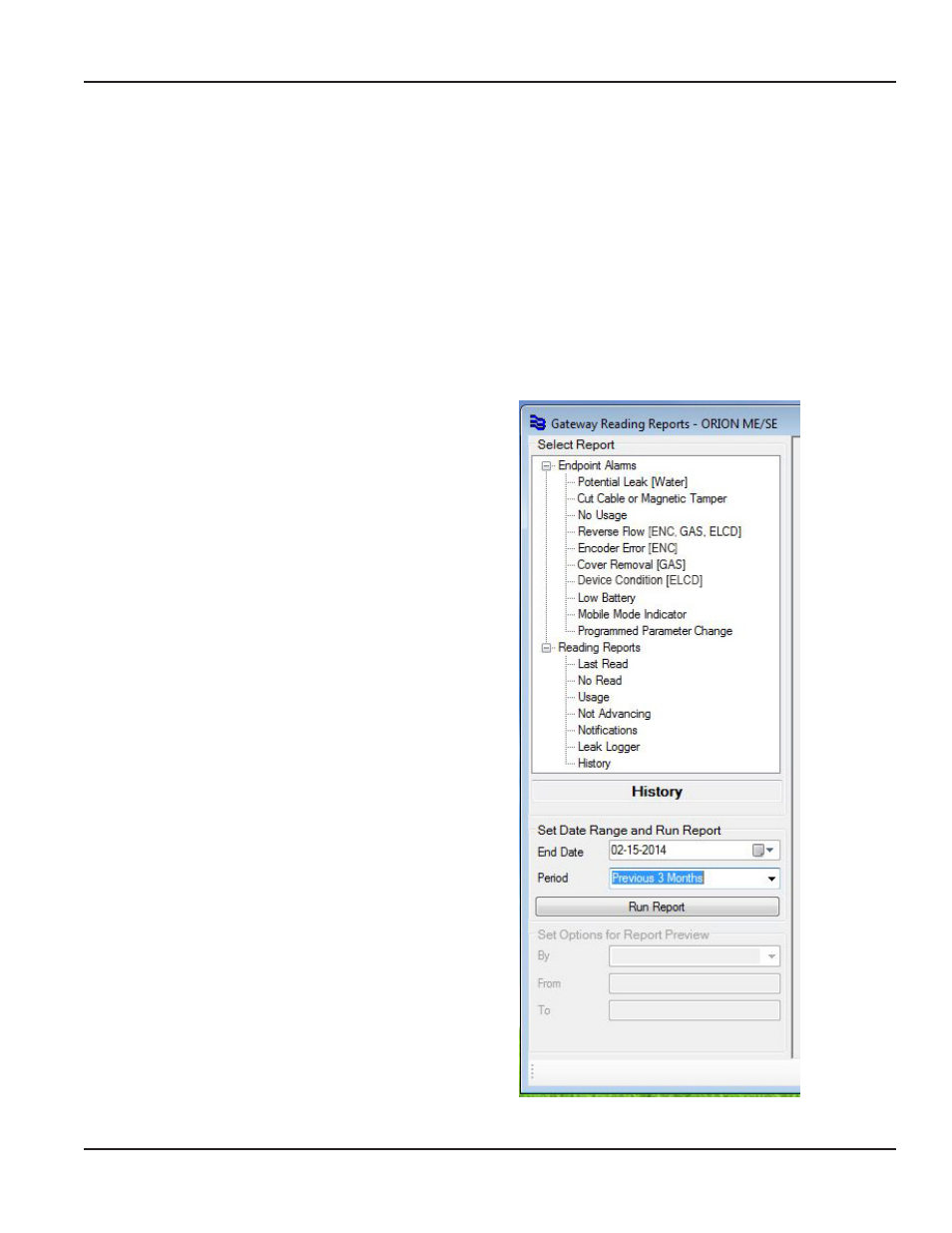
Buttons
•
Show Account
Opens the Account Records screen with all of the information for the selected account
•
Graph
(History report only)
Opens a screen showing usage calculations and a usage graph for meter readings shown
Refer to
"History Report Graph" on page 32
for details
•
File
Enables saving report results to a comma-delimited file Refer to
for details
•
Preview
Opens a screen with a preview of the report results that can be printed
•
Apply
(Last Read report only)
Writes meter readings shown in the report to the Account Record for billing purposes Refer to
"Apply Gateway Readings to the Customer Account Records" on page 18
for more information
Running Reports
1 Select a report from the list
2 Click the drop-down in the End Date and
Period fields to specify a date range for the
report
OTE:
N
In the software, End Date is at
midnight of the date selected To
get information for the current
date as well, select an End Date
that is one day after the report
time period For example, if
you want to see a report with
information through February 2,
select February 3 as the End Date
OTE:
N
As the date selections change, the
resulting range is shown in blue in the
tool bar at the bottom of the screen
3 Click Run Report. The History report is
selected in the example shown
OTE:
N
When Run Report is selected, the
section below the Run Report
button, labeled "Set Options for
Report Preview," may become
active, depending on the report
Result: Report information displays on the
right side of the screen.
User Manual
Page 31
June 2014
