1 audio file settings – Xylem SDI-12 Data Logger iRIS 220, iRIS 320, iRIS 350, iRIS 150, iRIS 300 User Manual
Page 90
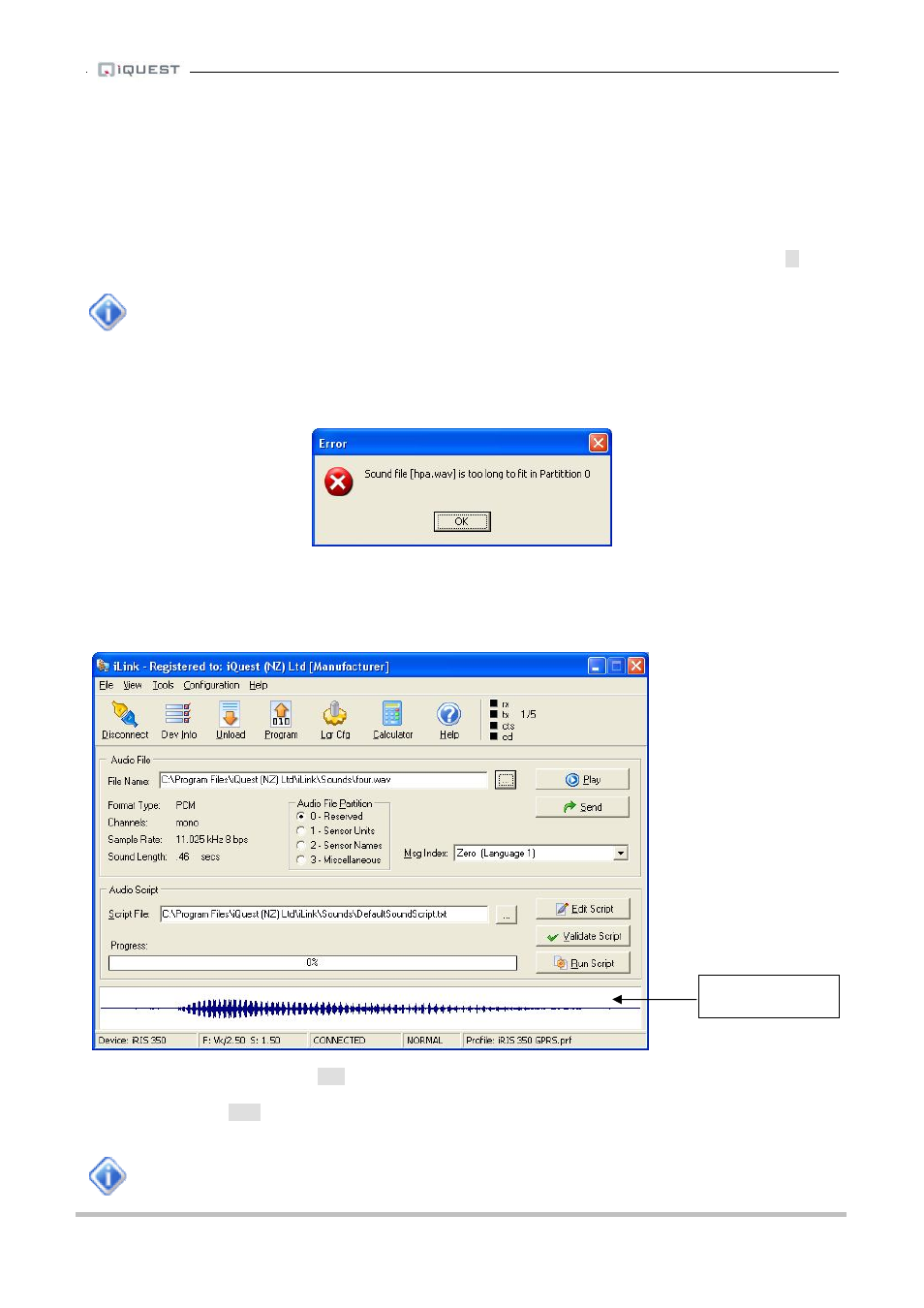
iRIS Datalogger User Guide V1.50
84
iQuest (NZ) Ltd - PO Box 15169, Hamilton, New Zealand Tel: +64 7 857-0810 Fax: +64 7 857-0811 Email: [email protected]
14.2.1 Audio File Settings
The Audio File panel is used to upload or playback a single audio file. First of all select the Audio File
Partition and Msg Index of the audio file you are uploading. For details on the partitions and message
indices, refer to the beginning of this section.
Then select the file that you wish to playback and/or upload to the iRIS 3x0V:
Either type a file name (with full path, e.g. c:\sound files\intro.wav) or click the browse button [
…
] and
select the required file.
The default path for the sound files is the Sounds folder under the root iLink folder.
C:\Program Files\iQuest (NZ) Ltd\iLink\Sounds
When you specify a file, iLink will verify that the audio file is small enough to fit in the Partition/Index
combination that you have selected. If it is incompatible, an error message will be displayed giving details of
the error. An example message is shown here, indicating the file is too large to fit into the selected partition.
Once you have selected a file, the waveform of the audio file is displayed graphically in the panel at the
bottom of the screen. This is the case even if the file has been checked and found to be incompatible. This
graphical display is also useful for determining the relative level (volume) of the file. For best results, the
peaks of the sound waveform should just approach the top and bottom of the graph without clipping.
To playback the file click on the [
Play
] button (you will need to ensure you have speakers connected to your
PC for this function, and that the volume control is adjusted to a suitable level). To upload the file to the iRIS
3x0V, click on the [
Send
] button. While the file is uploading, all buttons except the [Abort] button will be
disabled. A message will be displayed when the file upload is complete.
This button will only be available if an iRIS 3x0V is currently connected – the button will be
‘greyed out’ if you are working in offline mode.
Graphical display of
selected audio file
