5 trimming timeline elements, How to trim an element in the user interface, Trimming timeline elements – EVS IPDirector Version 5.8 - July 2010 Part 7 User's Manual User Manual
Page 143: Rimming, Imeline, Lements
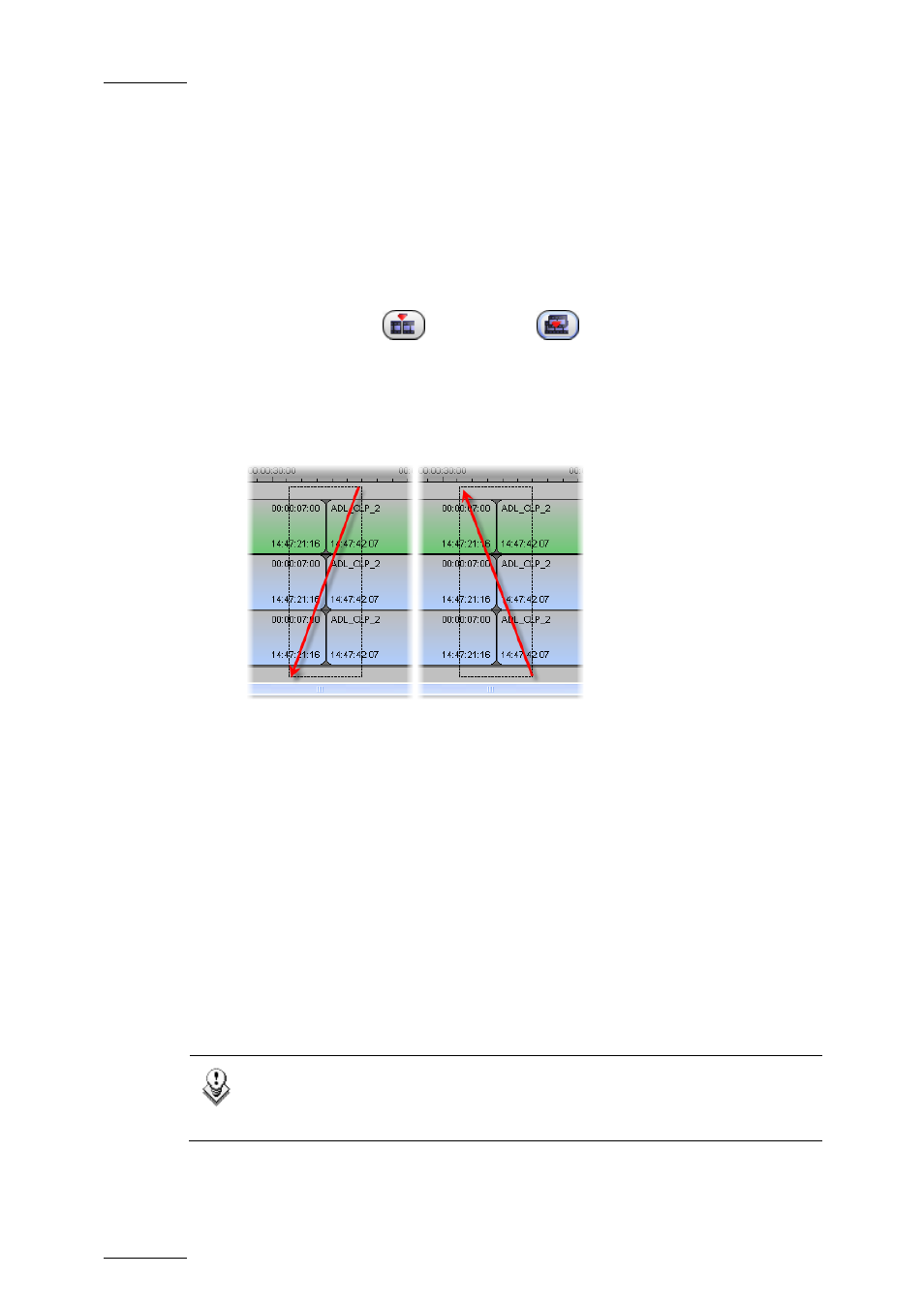
Issue 5.8.B
IPDirector V.5.8 – User Manual – Part 7: Editing - IPEdit
EVS Broadcast Equipment - July 2010
130
4.9.5 T
RIMMING
T
IMELINE
E
LEMENTS
You can trim elements using the user interface, the keyboard shortcuts or the
ShuttlePRO. The three procedures are explained below the overview.
H
OW TO
T
RIM AN
E
LEMENT IN THE
U
SER
I
NTERFACE
To trim an element using the user interface, proceed as follows
1.
Select the Insert
or Overwrite
mode to be applied in the trim
action by clicking the Insert/Overwrite Global mode icon.
2.
If the trim mode is not active, click the left mouse button in the upper or
lower Lasso Selection area and, keeping it pressed, drag the mouse from
right to left over the transitions on which you want to activate the Trim
mode:
3.
If required, refine the track selection by selecting or deselecting the tracks
using the Track Selection buttons on the left of the timeline display.
4.
If required, change the trim mode by clicking on:
•
the left of the transition to activate the Trim Left mode
•
the right of the transition to activate the Trim Right mode
•
the transition itself to activate the Trim Left and Right mode (roll mode)
again.
5.
Left-click the transition and, keeping the left mouse button pressed, drag
the transition to the right or to the left to perform the trim action.
6.
Release the left mouse button where you want the element to be trimmed.
The selected tracks of the element are trimmed according to the active trim mode
up to the requested position.
Note
If the limits of the A/V material are reached, you cannot drag the
transition further.
