Printronix P5000LJ Series User Manual
Page 209
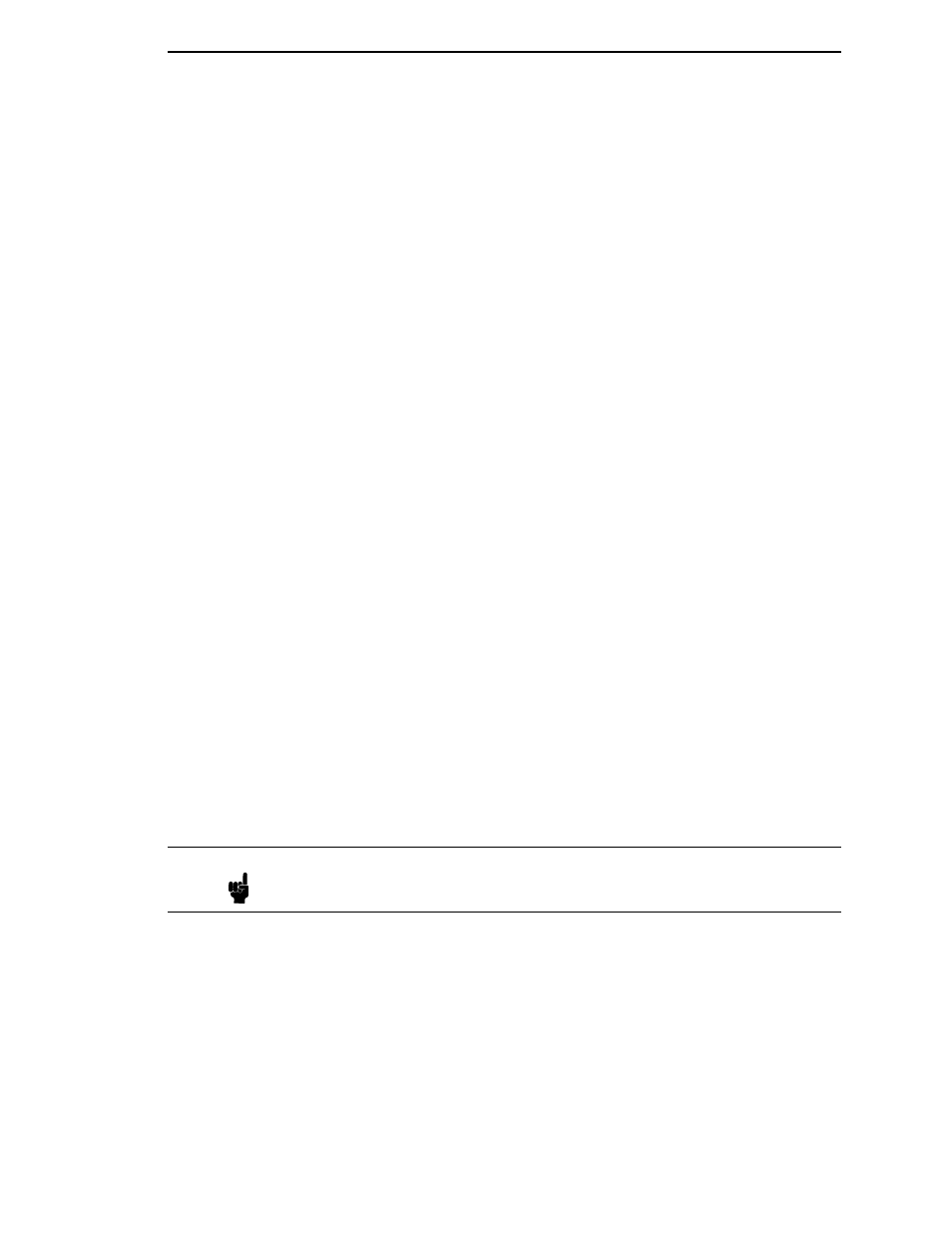
NetWare Version 3.x PSERVER Setup
209
11. Select “Print Server Configuration” from the menu that displays.
12. Select “Printer Configuration” from the next menu to display a list of
configured printers.
13. Select the first item listed as “NOT INSTALLED” and press ENTER.
14. At the printer configuration window, type in the name for this new printer.
This name must be one of the pre-defined destinations/queues on the
NIC. This will normally be “d1prn.”
15. Go to the “Type” field and press ENTER to see the possible choices.
16. Select “Defined Elsewhere” from this list.
17. When done, press ESCAPE and select “Yes” to save the changes to this
new printer.
18. Press ESCAPE again to return to the Print Server Configuration menu.
19. Select “Queues Serviced by Printer.”
20. Select this new printer from the printer list that displays and press
ENTER.
21. At the empty queue list that displays, press INSERT.
22. Select the queue created in step 5 and press ENTER.
23. When prompted for the priority, press ENTER to select the default or
select a priority.
24. Press ESCAPE until back at the PCONSOLE Main Menu.
25. Repower the printer.
26. Wait two minutes and then select “Print Queue Information” from the
PCONSOLE Main Menu.
27. Select this new queue from the menu that displays. Select “Currently
Attached Servers” to see which print server is servicing this queue.
At this point, the NIC name (e.g.,
M_071C1A
) should show within this
window. This means the NIC knows about this new Novell print queue it must
service as a PSERVER. Therefore, it will poll this queue regularly looking for
jobs to print.
Note
The NIC can service up to four printers on one file server. It can not service
multiple file servers at one time.
