Tips and tricks – Motorola moto E User Manual
Page 89
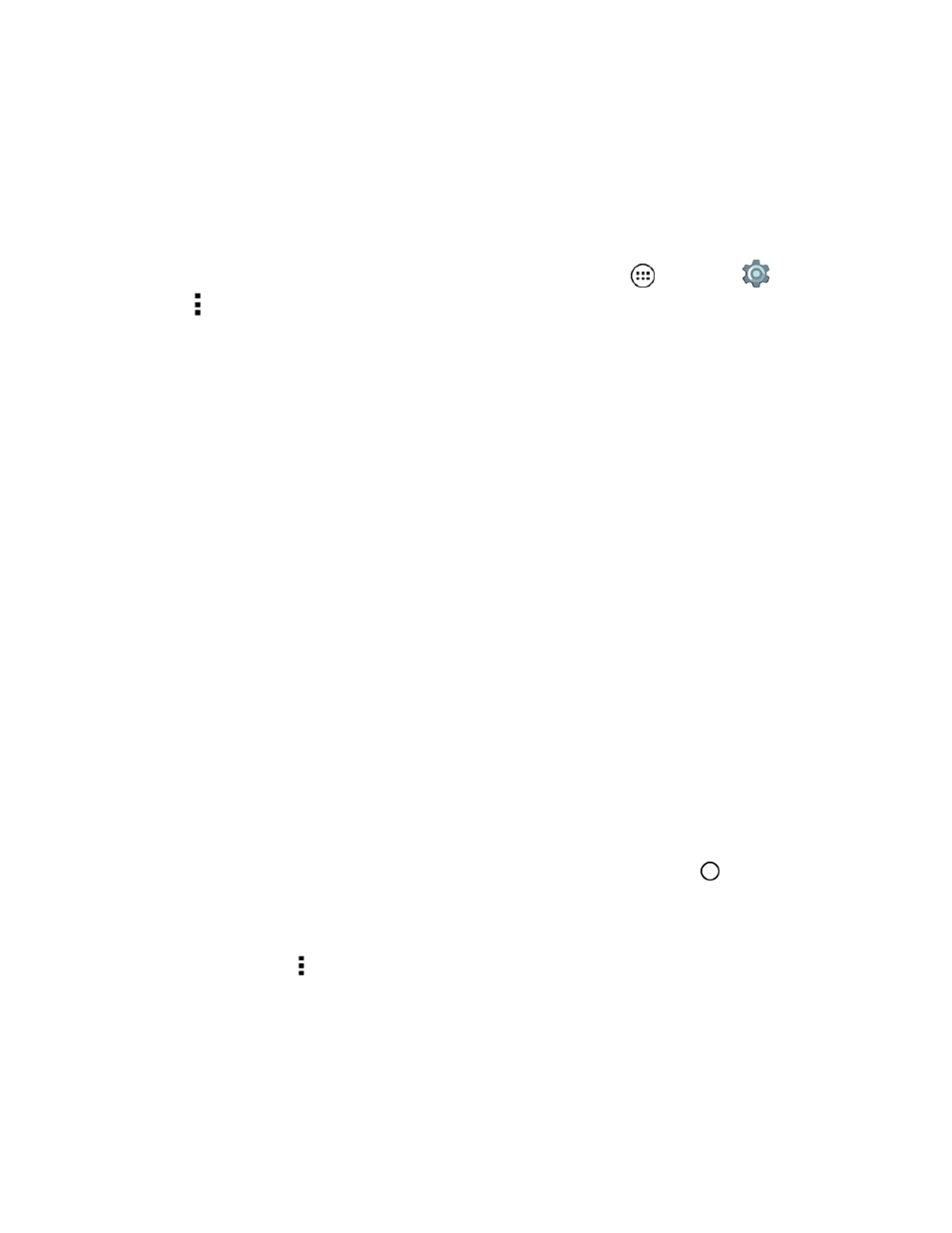
Useful Features
81
Transferring Music from a Windows Computer
1. Using a USB cable, connect your phone to your computer.
2. Flick down the status bar, and make sure that your phone’s USB connection is set to Media
device (MTP).
Note: To check or change the USB connections, from home, tap Apps
> Settings
>
Storage > > USB computer connection > Media device (MTP).
3. Your phone’s internal storage appears on your computer as a drive. You can copy music files on
to your phone’s storage as you would to any other drive.
4. When finished, disconnect your phone from your computer.
Transferring Music from a Macintosh® Computer
Note: Mac OS does not natively support Media device (MTP) file transfer. To transfer media files
between your phone and a Mac, you will need to use Android File Transfer. For more information on
Android File Transfer see
.
1. Install Android File Transfer, and then open it.
Note: Once you have used Android File Transfer for the first time, you will no longer need to open it
before connecting your phone. It will open automatically when you connect your phone to your
computer.
2. Using a USB cable, connect your phone to your computer.
3. A window showing the contents of your phone appears. You can then copy music files on to your
phone.
4. When finished, disconnect your phone from your computer.
Tips and Tricks
Check out these tips and tricks to make the most of your music.
n
Hide the music player: To use another app while your music plays, tap Home
. To return to the
music player, flick down the status bar and tap the song title.
Tip: Control music playback from the home screen by adding the Google Play Music widget.
n
Playlists: Tap Menu next to a song in your library to add it to a playlist or show other options.
To edit, delete and rename a playlist, touch and hold its name in the music library.
n
Get Help: To get help or access your Google Play Music with a computer visit
