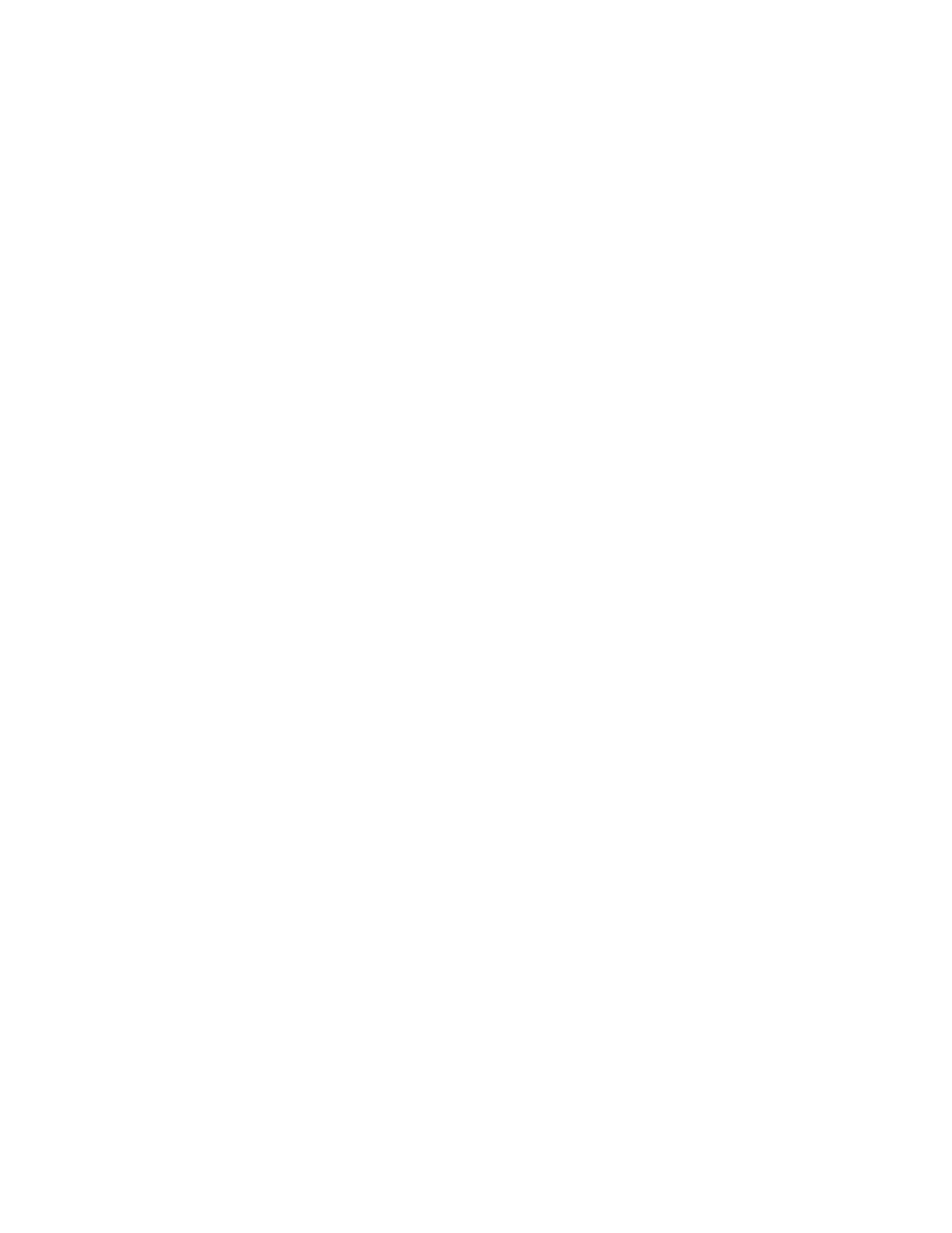Motorola i2000 User Manual
Ntn9110a, Nextel, I 2000
Table of contents
Document Outline
- Nextel®
- iDEN®
- Digital Multi-Service Phone
- i2000TM Phone User’s Guide
- @NTN9110A@
- NTN9110A
- You can use this fold-out diagram as a bookmark, making it easy to refer to while you learn to us...
- 1 Tear off the Quick Reference Card located on the back cover, complete the information and keep ...
- 2 Read Safety and General Information.
- 3 Familiarize yourself with the Table of Contents.
- 4 Read Getting Started, which includes a Quick Guide to i2000 Phone Functions.
- 5 View the i2000 Phone Video included in the box.
- Table of Contents
- Introduction
- Thank you for choosing Nextel as your wireless communications provider. The i2000 phone is one of...
- When using your i2000 phone, you'll enjoy crystal clear connections through two state-of-the-art ...
- In addition to top-notch communication service, the i2000 phone includes remarkable features such...
- Lastly, before you get started, please refer to the “i2000 Phone Features Bookmark” attached to t...
- This guide contains all the information you need to take full advantage of your Nextel Worldwide ...
- For more information about Nextel or to view this guide on our web site, visit us at www.nextel.com.
- To complement the i2000 phone and Nextel Worldwide Service, Nextel has also launched Internationa...
- International and Domestic Coverage, Rates and other information is also available at www.nextel....
- For domestic customer care issues including billing issues, general service needs, or to order ad...
- The i2000 phone, Nextel’s Guaranteed All-Digital National Network and Nextel Worldwide Service jo...
- Ever wish you could take your assistant with you? The i2000 phone has the right business solution...
- Need an extra pair of hands to help juggle your hectic work load?
- The i2000 phone doesn’t come with a pair of hands; but it does include the hands-free speakerphon...
- Ever head for a meeting and forget the company’s address?
- Need to remind everyone on the committee you chair about an upcoming meeting?
- Holding conference calls has never been easier. Your i2000 phone includes 3-way calling.
- Need to monitor phone call length for charging purposes?
- Responsible for keeping in touch with building maintenance workers or project team members?
- With the i2000 phone you can continue to conduct business--even when you travel overseas! Below i...
- Does your job require traveling abroad?
- The i2000 phone with Nextel Worldwide Service allows you to increase your communication opportuni...
- After a long business trip out of the country, do you dread your return--knowing that dozens of n...
- With all of the other details to remember when traveling abroad, wouldn’t it be nice to have remi...
- Getting Started
- In this section, you will learn everything you need to know to begin using your i2000 phone. This...
- This section includes instructions for the following tasks:
- Your i2000 phone comes with a standard Motorola iDEN Lithium Ion battery and a Motorola iDEN appr...
- Remove the battery from the protective case provided in the original packaging. When the battery ...
- 1 Insert the top of the battery into the top of the battery area (located on the back of the phon...
- 2 Press down on the bottom of the battery until you hear a click.
- 1 If the phone is turned on, press f until the message Powering Off displays.
- 2 Press the latch on the battery cover upward and pull the battery outward and away from the phone.
- 1 Make sure your i2000 phone is facing you.
- 2 With the logo on the accessory connector facing you, plug the accessory connector into the bott...
- 3 Flip open the prongs and plug the charger into an AC outlet.
- The battery strength indicator icon, found on your phone’s display screen, shows the charge amoun...
- Charge Strength
- Low Battery
- 0-30%
- 31-60%
- 61-90%
- 91-100%
- Fully Charged
- A short, chirp-like sound indicates a low battery. The icon flashes when you have 5 minutes of ta...
- Your i2000 phone comes with a SIM (Subscriber Identity Module) card located in the “SIM Card Hold...
- The SIM card maintains all of the stored names, numbers, and the PIN you enter into your i2000 ph...
- This section contains everything you need to know about your SIM card. However, to quickly begin ...
- To prevent unauthorized use of your phone, your SIM is protected by a PIN. Each time the i2000 ph...
- By default your phone is automatically set to ask for a PIN.
- If you enter an incorrect PIN, the message, Wrong PIN appears. After three consecutive incorrect ...
- 1 From the Phone Ready screen, press n until you see the “Prgm” menu option.
- 2 Press o under “Prgm”.
- 3 Press 4 then 6.
- 4 Press o under “Ok”.
- 5 At the Change PIN? screen, press o under “Ok”.
- 6 At the Old PIN screen, enter your current PIN then press o under “Ok”.
- 7 At the New PIN screen, enter your new PIN then
- Cancl
- 8 At the Repeat New PIN screen, enter your new PIN again then press o under “Ok”.
- 9 Press o under “Exit” to return to Phone Ready.
- If you forget your PIN and unsuccessfully enter it three times, access to your i2000 phone will b...
- 1 Call International Roaming Customer Care at 1(201) 531-5202 or Domestic Customer Care at 1(800)...
- 2 Press any key to display the PIN Unblocking Key (PUK) screen. Make sure no asterisks appear on ...
- 3 Enter your PIN Unblocking Key (PUK). As you enter it, the Enter PUK screen appears and an aster...
- 4 Press o under “Ok”.
- 5 At the New PIN screen, enter a new PIN (must be four to eight characters in length).
- 6 Press o under “Ok”.
- 7 At the Repeat New PIN screen, enter the new PIN again.
- 8 Press o under “Ok”.
- 1 From the Phone Ready screen, press n until you see the “Prgm” menu option.
- 2 Press o under “Prgm”.
- 3 Press 4 then 7. The 47=Require SIM PIN:On screen displays, indicating that the PIN requirement ...
- 4 Press o under “Off”.
- 5 Enter your SIM PIN.
- 6 Press o under “Ok”.
- 7 Press o under “Exit”.
- 1 From the Phone Ready screen, press n until you see the “Prgm” menu option.
- 2 Press o under “Prgm”.
- 3 Press 4 then 7. The 47=Require SIM PIN:Off screen displays, indicating that the PIN requirement...
- 4 Press o under “On”.
- 5 Enter your SIM PIN (Nextel provides the initial SIM Card PIN).
- 6 Press o under “Ok”.
- 7 Press o under “Exit”.
- When the PIN is enabled, you are prompted to enter your PIN each time you turn on your i2000 phon...
- After the PIN is accepted, the Phone Ready screen displays.
- On your i2000 phone, when a key is pressed, the light sensor will activate the backlight only whe...
- The i2000 phone includes a Keypad Lock feature that enables you to quickly lock the phone’s keypa...
- When you receive an incoming phone call (see“Phone Calls” on page 31 for more details), keypad lo...
- When you receive a new mail message (see“Notification of New Pages” on page 63 for more informati...
- When you receive a new voice mail (see“New Message Indicators” on page 39 for more information), ...
- When you receive an incoming Direct Connect call (see“Nextel Direct Connect®” on page 73 for addi...
- Before you can begin using your i2000 phone, it needs to be activated.
- If your display reads No Service or doesn’t change to the Phone Ready screen when you turn on you...
- Your i2000 phone has a “Status Light” indicator. The “Status Light” shows you, at a glance, the s...
- No service or out of coverage area. If you are in a coverage area, keep your phone on and it will...
- After you turn on your phone, the following icons may appear on the display:
- When you first turn on your phone, the display defaults to Phone mode. However, your i2000 phone ...
- To switch between modes, press m. The table below provides more details
- about the three modes:
- If the word Ready does not appear after the mode name in the display, that mode is either unavail...
- Now that you understand different modes, here’s a quick way to get started using them. This Quick...
- You must be in Phone mode to perform the following functions:
- You must be in Private mode to perform private two-way radio functions. Press m to switch from Ph...
- You must be in Group mode to perform group two-way
- radio functions. Press m until you reach Group mode.
- Creating, Editing and Using Stored Lists
- A stored list is made up of names, phone numbers, private IDs and speed dial numbers. Stored list...
- This section includes instructions for the following tasks:
- This programming function allows you to store up to 100 names, phone numbers and private ID numbe...
- You can store up to 100 names, phone numbers and private IDs using the following steps:
- 1 Press n until you see the “Prgm” option.
- 2 Press o under “Prgm”. Then press 2 then 0.
- 3 The message: 20=Phone / Prvt List displays.
- 4 Enter the name of the individual you want to store.
- 5 Enter Phone Number displays. Enter the area and phone number. Also, you may use the Plus Dialin...
- 6 The name and Spd# = displays. The system automatically assigns a speed dial number, which you c...
- 7 Enter PrvtID displays. Enter the person’s Direct Connect private ID. Press o under “Store”.
- 8 Repeat steps 3 through 7 to add additional names/numbers.
- 9 Press o under “Exit”.
- When storing a number, you can program your phone so that it will not only dial a number but also...
- Here’s how it works! Let’s say you have a company voice mail account that you frequently check wh...
- You can program your i2000 phone to enter all of the above information for you. All you have to d...
- You can use this feature not only to enter personal PINs and passwords but also to have the phone...
- To create a three-second pause follow the steps below:
- Once you have created lists, you can edit them as necessary. Select the applicable option below t...
- Edit a Phone Number or Associated Name or Speed Dial Number
- 1 Press n until you see the “Prgm” option.
- 2 Press o under “Prgm”. Press 2 then 1.
- 3 At the Phone List Edit screen press o under “Ok”.
- 4 At the Edit Entry? screen, press o under “Ok”.
- 5 Press r until the desired entry appears. Press o under “Ok”.
- 6 Edit the desired information (Number, Name, Speed Dial Number) and press o under “Store”. If yo...
- 7 Press o under “Exit” until you see the Phone Ready screen.
- 1 Press n until you see “Prgm”.
- 2 Press o under “Prgm” and enter 2 then 2.
- 3 Press o under “Ok”. The Edit Entry? screen displays.
- 4 Press r until the desired entry appears. Press o under “Ok”.
- 5 Edit the desired information (Private ID, Name) and press o under “Store”. If you do not wish t...
- 6 Press o under “Exit” to close the Private ID List Edit screen.
- Erasing stored list entries is as easy as creating them. To erase an entry item, follow the steps...
- 1 Press n until you see the “Prgm” screen.
- 2 Press o under “Prgm” and enter 2 then 1 to erase a Phone entry (or 2, 2 to erase a Private ID e...
- 3 At the Phone or (Prvt ID) List Edit screen, press o under “Ok”.
- 4 Press s at the Edit Entry? screen until you see Erase Entry?
- 5 Press o under “Ok”.
- 6 Press s until the desired entry appears.
- 7 Press o under “Ok”.
- 8 Press o under “Yes” at the Erase? screen.
- 9 Press o under “Exit” until you see the Phone Ready screen.
- Phone Mode
- In addition to making and receiving phone calls while in Phone mode, you can make emergency calls...
- This section includes the following:
- Before you get started using your i2000 phone, you may need to enter your own phone number so you...
- 1 To store your phone number in your Nextel phone (or the alternate line, if you have two lines),...
- 2 Press o under “Prgm” and press 1.
- 3 Press o under “Ok”. (After phone number is programmed, option will read “Edit”.)
- 4 Enter your phone number.
- 5 Press o under “Store”.
- 6 Press o under “Exit” to return to the Phone Ready screen.
- 1 Press n until you see “Prgm”.
- 2 Press o under “Prgm”.
- 3 Press 1.
- 4 Press o under “Exit”.
- There are five ways to make a phone call: Direct Dial, Scroll, Name Search, Speed Dial, and Turbo...
- If you make a mistake:
- Press s
- Press and hold s
- Before you can use the Scroll, Name Search, Speed Dial or Turbo Dial methods, you first must crea...
- 1 From Phone Ready, press s to select the individual you want to call.
- 2 Press e.
- 1 Press o under “Name”.
- 2 Using the keypad, enter the first letter of the desired name.
- 3 Press s to scroll names, if necessary.
- 4 Press e.
- 1 Press n until you see the “Spd#” option.
- 2 Press o under “Spd#”.
- 3 Enter the speed-dial number.
- 4 Press e.
- Press e to redial the last number you called.
- The Emergency Dial feature allows you to call 911 emergency by pressing a single key.
- If you are on an active call, you must end it before pressing the emergency key.
- Your phone is already programmed with the Non-Emergency number provided by your local State Polic...
- Placing international calls has never been easier. The i2000 phone and Nextel Worldwide Service i...
- When dialing internationally, you can either enter the international access code directly or use ...
- This feature enables you to quickly place an international call without entering the local intern...
- The i2000 phone provides the convenience of a hands-free speakerphone for holding impromptu meeti...
- During speakerphone operation, you may either speak or listen, but you cannot do both at the same...
- If there is background noise in your area, you may have difficulty hearing a caller’s voice or me...
- While on an active call:
- While the microphone is muted, you can hear incoming audio, but a caller cannot hear you speak. Y...
- An incoming call is indicated by a ring, vibration or backlight illumination.
- You can answer the call by pressing any numeric key (0-9), or by pressing e, #, or *.
- Your i2000 phone notifies you of unanswered phone calls. If you subscribe to Caller ID (and it is...
- If you subscribe to Caller ID (and it is available in your area), you can view, dial, and store t...
- Quickstore allows you to quickly store a received or sent phone number without going through the ...
- 1 Press n until you see the “Calls” menu option.
- 2 Press o under “Calls”. The Rcvd Calls screen opens.
- 3 Press s to scroll entries. Press o under “Store” to store the number in the first available sto...
- 4 Enter the name using the keypad. (Notice, each key has a number and several letters. To select ...
- 5 Press o under “Store” after you have entered the name.
- 6 Press o under “Cancl” to close the Rcvd Calls screen.
- 1 Press n until you see the “Calls” option.
- 2 Press o under “Calls”.
- 3 Press n until you see the “Sent” option, if this option isn’t already visible.
- 4 Press o under “Sent”.
- 5 Press s to scroll entries. (To store an entry from the Sent list press o under “Store” and foll...
- Welcome to Nextel’s Voice Mail Service, a flexible, easy-to-use system that takes messages when y...
- The main topics covered in this section are listed below:
- This section covers the most commonly used voice mail features. Once you log into voice mail, the...
- You must set up your voice mailbox before you can retrieve messages. The following steps will tel...
- When you receive a new message, the following will occur:
- You are at the main Voice Mail screen when you hear the options listed below. If you press # whil...
- From the main Voice Mail menu, press # to exit Voice Mail. At any time, of course, you may simply...
- To play new messages, you can set your Voice Mail options to Normal or Automatic Playback. By def...
- 1 Turn on your phone and wait for the screen to display Phone Ready. (See “Modes and Menus” on pa...
- 2 Press o under “Mail” to open the Mail screen.
- 3 Voice Mail should be highlighted to indicate that it is selected. If it isn’t selected, press 1...
- 4 Press o under “Ok.” The Voice Mail screen appears.
- 5 Press o under “Dial” to log into Nextel’s Voice Mail System. Phone- In Use displays as you are ...
- 6 When prompted, enter your password.
- 7 Proceed as desired, then exit Voice Mail (see “About Voice Mail Menus” on page 40) or hang up t...
- With Nextel’s Voice Mail Service you can listen to messages either immediately or later (also see...
- After you access the Nextel Voice Mail Service (see “Logging Into Voice Mail” on page 40 and foll...
- Options available when selecting messages to be played:
- Options available while listening to your messages:
- Options available while message is playing or after it has played:
- 1 From the Phone Ready screen, press o under “Mail” to open the Mail screen.
- 2 Voice Mail should be highlighted to indicate that it is selected. If it isn’t selected, press 1...
- 3 Press o under “Ok.” The Voice Mail screen appears.
- 4 Press o under “Dial”.
- 5 When the greeting plays, press * to interrupt it.
- 6 When prompted, enter password.
- 7 Follow the instructions.
- While a message is playing or, after you have finished listening to it, you can save it or delete...
- With Nextel Voice Mail service, you can select the order you want unheard messages to be played i...
- 1 Log into Voice Mail. (See“Logging Into Voice Mail” on page 40.)
- 2 Press 4 to access Personal Options Menu.
- 3 Press 4 to access Personal Preferences.
- 4 Press 2 to access Playback Preferences.
- 5 Press 1 to select preference. Follow the prompts until you have set your desired preferences.
- 6 Exit Voice Mail (see “About Voice Mail Menus” on page 40) or hang up to end the call.
- To change your current password follow the steps below:
- 1 Log into voice mail (see “Logging Into Voice Mail” on page 40 and follow steps 1 through 6).
- 2 Press 4 to access Personal Options.
- 3 Press 4 to access Personal Preferences.
- 4 Press 1 to modify password.
- 5 Enter your new password (four- to seven digits).
- 6 Exit Voice Mail (see “About Voice Mail Menus” on page 40) or hang up to end the call.
- When you send, reply to, or copy a message your name response precedes the message. To record or ...
- 1 Log into voice mail. (see “Logging Into Voice Mail” on page 40 and follow steps 1 through 6).
- 2 Press 4 to access Personal Options.
- 3 Press 4 to access Personal Preferences.
- 4 Press 3 to access the Record Your Name option.
- 5 Press 2 to record your name.
- 6 Exit Voice Mail (see “About Voice Mail Menus” on page 40) or hang up to end the call.
- Below is a sample greeting. You can add the above options as you see fit.
- “Hello, you’ve reached _____________. I’m sorry I missed your call. If you leave a message at the...
- To record or alter your greeting at any time follow the steps below:
- 1 Log into voice mail (see “Logging Into Voice Mail” on page 40 and follow steps 1 through 6).
- 2 Press 3 to change your Greeting.
- 3 Press 1 to play, 2 to record, or 3 to delete your active greeting.
- 4 Record your message and press # when you have finished.
- 5 Exit Voice Mail (see “About Voice Mail Menus” on page 40) or hang up to end the call.
- By default, the playback mode of your Voice Mail Service is set to Normal. Nextel’s Automatic Pla...
- 1 Log into voice mail (see “Logging Into Voice Mail” on page 40 and follow steps 1 through 6).
- 2 Press 4 to access Personal Options.
- 3 Press 4 to access Personal Preferences.
- 4 Press 2 to access Playback Preferences.
- 5 Press 2 and select Automatic Playback.
- 6 Exit Voice Mail (see “About Voice Mail Menus” on page 40) or hang up to end the call.
- These functions allow you to record and send, reply to, or copy a message to a mailbox number, a ...
- To send a message to another mailbox, enter the mailbox number (10-digit telephone number) of the...
- Enter the one- or two-digit Group List Number. You must have previously created this list. (See “...
- To record and send a message, proceed to the table below:
- 1 Log into voice mail (see “Logging Into Voice Mail” on page 40 and follow steps 1 through 6).
- 2 Press 2 to record a message.
- 3 Record your message and press # to end the message.
- 4 Press 9 at the prompt to indicate that you want to send the message.
- 5 Enter the mailbox number and/or group list number(s).
- 6 Press # to send.
- 7 Exit Voice Mail (see “About Voice Mail Menus” on page 40) or hang up to end the call.
- After you have created a message, you can assign the message to a category before you send it. Be...
- To set a special delivery option, follow the steps below:
- 1 Log into voice mail (see “Logging Into Voice Mail” on page 40).
- 2 Press 2 to record a message.
- 3 Record your message and press # when you have finished recording.
- 4 Press 5 for delivery options.
- 5 Press the number that corresponds with the desired delivery option:
- 6 Another list of options will be presented. Select the desired option.
- 7 Enter the destination mailbox or group number of the recipient(s).
- 8 Press # to send.
- 9 Exit Voice Mail (see “About Voice Mail Menus” on page 40) or hang up to end the call.
- Nextel Voice Mail allows you to record up to five separate greetings that can be played based on ...
- To record your greetings, follow the steps below:
- 1 Log into voice mail (see “Logging Into Voice Mail” on page 40).
- 2 Press 3 to reach the Greetings menu.
- 3 Press 4 to modify another greeting.
- 4 Enter the greeting number you wish to create or modify.
- 5 Press 2 to record a greeting.
- 6 Record your greeting and press # when you have finished.
- 7 Exit Voice Mail (see “About Voice Mail Menus” on page 40) or hang up to end the call.
- To activate your greeting schedule according to the pre-determined time frames (Morning, Afternoo...
- The Group List feature enables you to create a list and assign it a unique name. Then, you can ad...
- To set up a Group List follow the steps below:
- 1 Log into voice mail (see “Logging Into Voice Mail” on page 40).
- 2 Press 4 to modify another greeting.
- 3 Press 2 to access your Group Lists.
- 4 Press 2 to create a Group List.
- 5 Enter the one- or two-digit group list number and press #.
- 6 Record a name for the list and press #.
- 7 Select group members by mailbox number, group list, or name.
- 8 Press # to save all entries added to the list.
- 9 Exit Voice Mail (see “About Voice Mail Menus” on page 40).
- 1 Log into voice mail (see “Logging Into Voice Mail” on page 40).
- 2 Press 4 to access Personal Options.
- 3 Press 2 to access Group Lists.
- 4 Press 4 to modify a Group List.
- 5 Enter the number of the Group List you want to modify.
- 6 Press 1 to add a new recipient.
- 7 Press # to save your changes.
- 8 Exit Voice Mail (see “About Voice Mail Menus” on page 40) or hang up to end the call.
- 1 Log into voice mail (see “Logging Into Voice Mail” on page 40).
- 2 Press 4 to access Personal Options.
- 3 Press 2 to access Group Lists.
- 4 Press 3 to delete a group list.
- 5 Enter the number of the Group List you want to delete. The system will play the name of the gro...
- 6 Press # to delete the list.
- 7 Exit Voice Mail (see “About Voice Mail Menus” on page 40) or hang up to end the call.
- This feature allows you to program your phone to automatically forward incoming messages to anoth...
- 1 Log into voice mail (see “Logging Into Voice Mail” on page 40).
- 2 Press 4 to access Personal Options.
- 3 Press 5 to modify Forwarding Options.
- 4 Select the applicable option below:
- 5 Exit Voice Mail (see “About Voice Mail Menus” on page 40) or hang up to end the call.
- 1 Log into voice mail (“Logging Into Voice Mail” on page 40 and follow steps 1 through 6).
- 2 Press 4 to access Personal Options.
- 3 Press 5 to modify Forwarding Options.
- 4 Select the applicable option:
- 5 Exit Voice Mail (see “About Voice Mail Menus” on page 40) or hang up to end the call.
- 1 Log into voice mail (see “Logging Into Voice Mail” on page 40).
- 2 Press 4 to access Personal Options.
- 3 Press 5 to modify Forwarding Options.
- 4 Press 4 to modify Forwarding Type.
- 5 Select one of the following options:
- 6 Exit Voice Mail (see “About Voice Mail Menus” on page 40) or hang up to end the call.
- Time and Date Charts can be referenced for specific tasks throughout the Voice Mail System.
- The voice mail service uses military time, also referred to as the 24-hour clock:
- Below is a list of hours translated into military time:
- All dates must have 4 digits in the MM/DD format (2 digits for the month and 2 digits for the day...
- If you have purchased a pager and you would like your pager to notify you of incoming messages to...
- 1 Log into voice mail (see “Logging Into Voice Mail” on page 40 and follow steps 1 through 6).
- 2 Press 4 to access Personal Options.
- 3 Press 3 to change Pager Notification Options.
- 4 Select the applicable option below:
- 5 Exit Voice Mail (see “About Voice Mail Menus” on page 40) or hang up to end the call.
- This feature allows you to choose the hours you want the Pager Notification feature to be enabled...
- 1 Log into voice mail (see “Logging Into Voice Mail” on page 40 and follow steps 1 through 6).
- 2 Press 4 to access Personal Options.
- 3 Press 3 to change pager notification options.
- 4 Press 5 to modify your notification time window.
- 5 Enter the starting and ending times for your time window.
- 6 Exit Voice Mail (see “About Voice Mail Menus” on page 40) or hang up to end the call.
- Nextel offers a variety of services to help you better manage your business and personal calls. C...
- This section includes:
- Call Waiting allows you to receive a second call while you are talking on the phone. With the i20...
- If you’re on a call and you receive a second call, you will:
- At that point, select one of the following options and follow the related instructions.
- If you do not want to be interrupted during a call, you can turn Call Waiting off prior to making...
- When you are on an active call, you can place a call on hold and make a second call. The options ...
- Using 3-way calling, you can combine two ongoing phone calls into one conversation. This option i...
- To make a 3-way call:
- Call forwarding lets callers reach you wherever you are. Nextel’s Call Forwarding feature forward...
- Your calls will now be forwarded to the number that you selected and you will
- see the Call Forward icon ( d or e) with the forwarded line number on your screen. You can forwar...
- If you subscribe to Caller ID, your i2000 phone automatically displays the phone number and/or na...
- A caller’s phone number will display--if the caller’s phone does not have Caller ID block. A call...
- Nextel provides two no-charge methods to prevent those you call from seeing your number on their ...
- Your Nextel phone number cannot be blocked from calls made to 911, 800, 877, 888, or 900 phone nu...
- The i2000 phone also allows you to have an alternate line. You can designate your alternate line ...
- At the Phone Ready screen:
- You can receive calls on either line, regardless of the active line setting.
- If you are on a call on one line:
- When both calls end, the phone remains active in the last line selected.
- Your new Nextel Phone offers Text and Numeric Paging allowing callers to send you a page directly...
- This section includes:
- With Nextel Text and Numeric Paging, Nextel will:
- With Nextel Text and Numeric Paging, your Nextel Phone will:
- When a new page arrives:
- When you receive a page, you can view it immediately or later:
- 1 Press o under “Now”. The number of new and saved pages is displayed briefly, followed by your f...
- 2 Press o under “Read”.
- 3 Use the on the side of the phone to scroll through messages.
- 1 While in Phone Ready mode (see “Modes and Menus” on page 23) press o under “Mail”.
- 2 If Mesg Mail isn’t highlighted already, press 2 to select it.
- 3 Press o under “Ok”.
- 4 Press o under “Read”.
- 5 Use the on the side of the phone to scroll through messages.
- 6 Press o under “Save” to Save the message. Or, press o under “Erase” to delete the message.
- 7 Press o under “Exit” to exit Mesg Mail.
- By simply pressing e while viewing a page, your Nextel Phone automatically
- dials the number that appears on your screen, even if the number is included in the middle of a t...
- Nextel’s Paging feature includes four options: Web Paging, Email Paging, Numeric Paging and Opera...
- Nextel’s Web Paging enables you to page yourself, someone else or a group of Nextel customers and...
- 1 From your computer’s Internet browser, go to www.nextel.com and click “Send a Page”.
- 2 The browser automatically opens to “Send an Individual Page”. To page an individual, or yoursel...
- 3 To schedule a page for future delivery (up to 6 months in advance), click on “Schedule a Page”....
- 4 Type a Subject and a message in the message box.
- 5 Click “Send Page” to send the message. (The “Clear” button removes the information from every f...
- 6 A new browser page opens with a copy of your message, the recipient’s telephone number and a Cl...
- To find out whether or not a message was delivered, and, if so when, follow the steps below:
- 1 Visit Nextel’s home page at www.nextel.com.
- 2 Select “Send a Page”.
- 3 Select “Message Status” under Options (located on the left side of the browser page).
- 4 Enter the Recipient Telephone Number and the Claim Number.
- 5 Click on the “Message Status” button. The system will display the requested information.
- Nextel WorldwideSM Service
- The Nextel WorldwideSM Service and the i2000 phone team-up to make keeping in touch easier than e...
- This section includes:
- You may want to configure the phone to search for a specific network or enable it to select the b...
- While you are on a GSM network, you can perform an automatic or manual search for available netwo...
- While you are on a GSM network, you can add, edit, or erase your preferred list of networks.
- 1 Press n until you see the “Prgm” menu selection.
- 2 Press o under “Prgm”.
- 3 Press 5 then 8. Press o under “Ok”.
- 4 The Add New Entry? screen displays. (If you have not added any entries, the Network List Empty ...
- 5 At the Add New Entry? screen, press o under “Ok”. This selection opens a network screen.
- 6 To add the network being displayed, press o under “Ok”. Or, Press s to view other available or ...
- 7 At the preferred network screen, for example, UK Cellnet Pref#=_, assign a number, 1 through 8,...
- 8 Press o under “Store”.
- 9 Repeat steps 5, 6 and 7 to add additional networks. Or, exit this feature press o under “Cancl”.
- 10 Press o under “Exit” to return to Phone Ready.
- The previous section enabled you to assign a number to a network to indicate the order in which y...
- 1 Press n until you see the “Prgm” menu selection.
- 2 Press o under “Prgm”.
- 3 Press 5 then 8. Press o under “Ok”.
- 4 The Add New Entry? screen displays. Press s until you see the Edit Entry? screen.
- 5 Press o under “Ok”.
- 6 Press s to scroll through your list of network.
- 7 Press o under “Ok” when the screen displays the network you want to edit.
- 8 The phone displays the list of available networks. Press s until the network you want to select...
- 9 Press o under “Ok”. The phone displays the priority number and the newly assigned network.
- 10 Repeat steps 4 through 9 to edit additional entries.
- 11 Press o under “Cancl” at the Edit Entry? screen,
- 12 Press o under “Exit” at the GSM Network List screen to return to Phone Ready.
- 1 Press n until you see the “Prgm” menu selection.
- 2 Press o under “Prgm”.
- 3 Press 5 then 8. Press o under “Ok”.
- 4 The Add New Entry? screen displays. Press s until you see the Erase Entry? screen.
- 5 Press o under “Ok”.
- 6 Press s to view the network choices for each screen.
- 7 Press o under “Ok” when the screen displays the network you want to erase.
- 8 Press s to scroll through the list of available networks. Press o under “Ok” when you view the ...
- 9 The Erase? screen appears again asking you to confirm your desire to erase the displayed networ...
- 10 Press o under “Yes”. The network is removed from the list.
- While you are on a GSM network, you can add new network names and network codes to your known list.
- 1 Press n until you see the “Prgm” menu selection.
- 2 Press o under “Prgm”.
- 3 Press 5 then 6. The 56=GSM Network Name screen displays.
- 4 Press o under “Ok”. The Add New Entry? screen displays.
- 5 At the Add New Entry? screen, press o under “Ok”. The Enter Code screen appears.
- 6 Enter the five- or six-digit network code.
- 7 Press o under “Store”. The Enter Name screen then appears.
- 8 Enter the network name. Using your phone’s keypad, press the key that has the character(s) you ...
- 9 To add this network, press o under “Store”. (Selecting “Store” adds the displayed network to yo...
- 10 Press o under “Cancl” at the Edit Entry? screen.
- 11 Press o under “Exit” at the GSM Network Name screen to return to Phone Ready.
- Private/Group Mode
- Nextel Direct Connect is a revolutionary way to communicate with your co- workers and clients...f...
- You may want to talk to a co-worker right away, but you don’t want to page that person or leave a...
- Or, maybe you need to communicate a last-minute schedule change to your sales people... all 100 o...
- In addition, Nextel has created Nextel Business NetworksSM, which allows you to communicate with ...
- This section includes everything you will need to know to take advantage of Nextel Direct Connect...
- You can enable or disable the speaker on your i2000 phone for Direct Connect use. When the speake...
- From Private Mode, there are also two ways to reach an individual using Direct Connect. You can e...
- 1 Press m until you see Prvt Ready.
- 2 Enter the Private ID.
- 3 Press and hold the Push-To-Talk button on the side of the phone to talk. Both phones will chirp...
- 4 Release the Push-To-Talk button to listen.
- 1 Press m until you see Prvt Ready.
- 2 Press s to scroll through the names. Or,
- 3 Press and hold the Push-To-Talk button on the side of the phone. The person’s phone will chirp ...
- 4 Release the Push-To-Talk button to listen.
- When you receive a Direct Connect call, your phone will switch to Prvt Ready. You will hear a chi...
- Quickstore allows you to quickly store a received or sent Private ID without having to enter the ...
- With the Private ID displayed:
- You can send a Call Alert, which lets the recipient know that you would like to talk with them. W...
- When you receive an alert, your phone will automatically change to Prvt Ready mode. It will also ...
- Call Alert Queuing is a feature that allows you to save up to eight Call Alerts in a Queue or list.
- When you receive a Call Alert, you can either clear the Call Alert or save it to the list for lat...
- You can respond to the Call Alerts in any order. To select a Call Alert for response:
- In a Group call, you can communicate instantly with a group of people (up to 100) that you have p...
- Talkgroups appear on your display as numbers or programmed names such as SALES TEAM or Talkgrp 5....
- 1 Press n until you see the “Prgm” menu selection.
- 2 Press o under “Prgm”.
- 1 Press 2 then 3.
- 2 Press o under “Ok”.
- 3 At Add New Entry?, press o under “Ok”.
- 4 At Enter ID, enter the desired Talkgroup number.
- 5 Press o under “Store”.
- 6 At Enter Name, enter the desired Talkgroup name.
- 7 Press o under “Store”.
- 8 When finished, press o under “Exit”.
- 1 From Group Mode, press s to scroll to the desired Talkgroup.
- 2 Press o under “Ok”.
- 3 Press and hold the Push-To-Talk button to talk. Release the Push-To- Talk button to listen.
- When you receive a Group call, you will hear a chirp. Your Nextel phone automatically switches to...
- Group-Silent Programming enables you to silence incoming alerts and voices:
- Customizing the i2000 Phone
- You can customize the settings on your i2000 phone by changing the display language, setting the ...
- You may access the menus from the Phone, Private, or Group modes.
- You can customize your i2000 phone to display menus in English, Spanish, French, or Brazilian Por...
- 1 Press n until “Prgm” is shown.
- 2 Press o under “Prgm” then press 7, then 0.
- 3 Press o under “Ok”.
- 4 Press s to scroll through the language options. Selecting “Cancl” at any time retains the curre...
- 5 When the desired language appears on your display, press o under “Ok”. The displayed text immed...
- 6 Press o under “Exit” to exit this menu.
- IMPORTANT: The Time and Date may not be available in your area and may not appear on your display...
- You have a choice of a 12- or a 24-hour clock format, as shown in the table below:
- You have a choice of either a MM/DD (month/day) or a DD/MM (day/month) date format as shown in th...
- 1 Press n until you see the “Prgm” menu option.
- 2 Press o under “Prgm” then press 7 then 1.
- 3 Press o under “Ok”. The Time/Date screen displays. The default (preset) time and date format is...
- 4 Press s until you see the Time Format screen.
- 5 Do one of the following:
- 6 Press s until you see the Date Format screen.
- 7 Do one of the following:
- 8 Press o under “Exit” twice. The Phone, Private, and Group screens now display the selected time...
- You can adjust the ringer volume for incoming calls. For Alternate Line users, be sure to select ...
- With your i2000 phone, you even have a choice on how you’d like to be notified of incoming calls....
- 1 Press n until you see the “Prgm” menu selection.
- 2 Press o under “Prgm” then press 3 then 1.
- 3 Press o under “Ok”.
- 4 Press s to scroll through the available Ring Styles.
- 5 Press on the side of the phone to listen to the selected ring style.
- 6 Once the desired ring is found, press o under “Ok”.
- 7 Press o under “Exit”.
- VibraCall is a vibration alert system that notifies you of incoming Phone, Private, or Group call...
- Or, use the following shortcut:
- To use Phone Vibrate, Phone Vibrate/Ring, Mail Vibe or Group/Prvt Vibe follow the steps below:
- 1 Press n until you see the “Prgm” option.
- 2 Press o under “Prgm”, press 9.
- 3 Press n until you see the “Selct” option.
- 4 Press o under “Selct”. The first selection is Phone Vibrate. Thenpress s to scroll to Mail Vibe...
- 5 Press o under “On” or “Off” (whichever is applicable).
- 6 Press o under “Exit”.
- 1 Press n until you see “Prgm” on the display.
- 2 Press o under “Prgm”.
- 3 Press o under “Ok”.
- 4 Press s to scroll to the desired programming menu option or enter the option keypad number.
- Option Number
- Menu Option
- Function
- Option Number
- Menu Option
- Function
- Accessories
- This section includes the following topics:
- The leather carry case with belt clip allows for easy attachment to a belt or purse. This case ac...
- Table provides the approximate time to fully charge a battery using a Motorola iDEN Approved Lit...
- For optimal battery life, use a Motorola iDEN Approved Lithium Ion battery charger with your Moto...
- Using the NPN6197 Travel Charger, you can charge a battery from an AC outlet. On one end of the T...
- A power light (green LED) on the accessory power supply indicates that the Travel Charger is plug...
- Additional adaptor plugs to accommodate various European power outlets can be purchased separately.
- Accessory Connector
- Input voltage range: 90-264 VAC @ 50/60 Hz.
- Operating temperature range: 0°C to +50°C
- The NTN1628 Cigarette Lighter Adaptor provides power to the phone and charges the phone’s Lithium...
- The power light (green LED) will light when the adaptor is receiving power.
- Cigarette Lighter Adaptor
- 1 Attach the Cigarette Lighter Adaptor’s accessory connector to the bottom of the i2000 phone. Wh...
- 2 Remove the vehicle’s cigarette lighter plug from the cigarette lighter receptacle.
- 3 Plug the cigarette lighter adaptor into the cigarette lighter receptacle. The power light (gree...
- 4 The i2000 phone may be turned off, turned on, or in use.
- 1 Unplug the adaptor’s cigarette lighter adaptor from the vehicle’s cigarette lighter receptacle.
- 2 Press the latches on the accessory connector.
- 3 Pull the accessory connector from the bottom of the i2000 phone.
- Operating voltage range: 10.8 - 33.0 Vdc.
- Operating temperature range: -30°C to +60°C
- The NTN1627 Desktop Dual-Pocket Charger charges Motorola authorized batteries, as listed on page...
- Rear Pocket
- 1 Plug the flat end of the power-supply cord, with the logo facing down, into the receptacle labe...
- 2 Plug the transformer end of the power-supply cord into any standard AC wall outlet.
- 3 Insert an i2000 phone with an attached battery, into the charger's front pocket. This is done b...
- 4 If the i2000 phone is properly seated in the front pocket, the charger’s front pocket LED indic...
- 5 The charger has the capability of displaying the battery’s charge status. The indicator will sh...
- The Audio Adaptor connects an earpiece microphone to your i2000 phone for privacy and hands-free ...
- The Audio Adaptor fits onto the bottom of the i2000 phone and provides a standard 2.5mm jack conn...
- Audio Adaptor Connector
- 1 Hold the phone and the Audio Adaptor facing you so that you see the Motorola logo on the adaptor.
- 2 Insert the Audio Adaptor’s connector into the i2000 phone receptacle. You will hear the connect...
- 1 Insert the 2.5mm plug of the earpiece microphone cord into the jack of the Audio Adaptor.
- 2 Pull on the plug, not the cord, to remove the earpiece microphone.
- 1 Press the buttons on the side of the Audio Adaptor.
- 2 Pull the Audio Adaptor from the i2000 phone.
- The Dash Mount Holder provides a convenient holder for your i2000 phone. The Dash Mount Holder ca...
- Other Important Information
- This section includes the following topics:
- Relax! Nextel Customer Care is here to help. There are lots of features packed into your Nextel W...
- International Roaming Customer Care Support: 1(201) 531-5202 (toll free) or Domestic Customer Car...
- We’ll be happy to give you help, explanations and anything else you need to enjoy your Nextel Wor...
- Before you call Nextel Customer Care for service or to resolve an issue, be sure to have your SIM...
- You may receive status messages under certain conditions. Before contacting your carrier, note th...
- Status Messages
- Message Description
- For the Safe and Efficient Operation of Your Radio, Observe These Guidelines:
- Your radio product contains a transmitter and a receiver. When it is ON, it receives and transmit...
- Your Motorola Radio Product is designed to comply with the following national and international s...
- To assure optimal radio product performance and make sure human exposure to radio frequency elect...
- When placing or receiving a phone call, or using the group and private call functions with a Grou...
- When using your radio product as a traditional two-way radio while making group or private calls ...
- For body-worn operation, with or without an earpiece or any other accessory, the antenna should b...
- DO NOT hold the antenna when the radio is “IN USE”. Holding the antenna affects call quality and ...
- Most electronic equipment is shielded from RF energy. However, certain equipment may not be shiel...
- The Health Industry Manufacturers Association recommends that a minimum separation of 6 inches (1...
- Persons with pacemakers should:
- Some radio products may interfere with some hearing aids. In the event of such interference, you ...
- If you use any other personal medical device, consult the manufacturer of your device to determin...
- Turn your radio product OFF in health care facilities when any regulations posted in these areas ...
- RF energy may affect improperly installed or inadequately shielded electronic operating and enter...
- Turn your radio product OFF before boarding any aircraft to prevent possible interference to airc...
- Check the laws and regulations on the use of wireless telephones in the area where you drive. Alw...
- When using the radio product while driving, please:
- OPERATIONAL CAUTIONS
- Operational Warnings
- Batteries
- Do not replace or charge batteries in a potentially explosive atmosphere. Contact sparking may oc...
- Blasting Caps and Areas
- To avoid possible interference with blasting operations, turn off your radio product when you are...
- For Vehicles Equipped with an Air Bag
- Do NOT place objects, including both installed and portable wireless equipment, in the area over ...
- Using a leather carry case may help protect the surfaces and help prevent liquids (e.g., rain) fr...
- If your radio product interior gets wet, do not try to accelerate drying with the use of an oven ...
- 1 Immediately power off the radio product.
- 2 Remove Battery and SIM Card (if so eq uipped) from radio product.
- 3 Shake excess liquid from phone.
- 4 Place phone, battery and SIM card in an area that is at room temperature and has good air flow.
- 5 Let phone, battery and SIM card dry for 72 hours before reconnecting the SIM card and battery a...
- If the phone does not work after following the steps listed above, contact your dealer for servic...
- Clean the external surfaces of the radio product with a damp cloth, using a mild solution of dish...
- Use only the supplied or an approved antenna. Unauthorized antennas, modifications, or attachment...
- IMPORTANT:
- SAVE THESE ACCESSORY SAFETY INSTRUCTIONS
- I. What This Warranty Covers and For How Long:
- II. General Provisions:
- III. State Law Rights:
- IV. How to Get Warranty Service:
- V. What This Warranty Does Not Cover:
- a. Defects or damage resulting from use of the Product in other than its normal and customary man...
- b. Defects or damage from misuse, accident, water, or neglect.
- c. Defects or damage from improper testing, operation, maintenance, installation, alteration, mod...
- d. Breakage or damage to antennas unless caused directly by defects in material workmanship.
- e. A Product subjected to unauthorized Product modifications, disassemblies or repairs (including...
- f. Product which has had the serial number removed or made illegible.
- g. Rechargeable batteries if:
- h. Freight costs to the repair depot.
- i. A Product which, due to illegal or unauthorized alteration of the software/firmware in the Pro...
- j. Scratches or other cosmetic damage to Product surfaces that does not effect the operation of t...
- k. Normal and customary wear and tear.
- a. That MOTOROLA will be notified promptly in writing by such purchaser of any notice of such claim;
- b. That MOTOROLA will have sole control of the defense of such suit and all negotiations for its ...
- c. Should the Product or parts become, or in MOTOROLA’S opinion be likely to become, the subject ...
- I. What This Warranty Covers and For How Long:
- II. General Provisions:
- III. How to Get Warranty Service:
- IV. What This Warranty Does Not Cover:
- a. Defects or damage resulting from use of the Product in other than its normal and customary man...
- b. Defects or damage from misuse, accident, water, or neglect.
- c. Defects or damage from improper testing, operation, maintenance, installation, alteration, mod...
- d. Breakage or damage to antennas unless caused directly by defects in material workmanship.
- e. A Product subjected to unauthorized Product modifications, disassemblies or repairs (including...
- f. Product which has had the serial number removed or made illegible.
- g. Rechargeable batteries if:
- h. Freight costs to the repair depot.
- i. A Product which, due to illegal or unauthorized alteration of the software/firmware in the Pro...
- j. Scratches or other cosmetic damage to Product surfaces that does not effect the operation of t...
- k. Normal and customary wear and tear.
- l. Exclusion for defects or damage arising from use of the products in connection with non-MOTORO...
- MOTOROLA will defend, at its own expense, any suit brought against the end user purchaser to the ...
- a. That MOTOROLA will be notified promptly in writing by such purchaser of any notice of such claim;
- b. That MOTOROLA will have sole control of the defense of such suit and all negotiations for its ...
- c. Should the Product or parts become, or in MOTOROLA’S opinion be likely to become, the subject ...
- MOTOROLA will have no liability with respect to any claim of patent infringement which is based u...
- Laws in the United States and other countries preserve for MOTOROLA certain exclusive rights for ...
- Important!
- A
- B
- C
- D
- E
- F
- G
- H
- I
- L
- M
- N
- O
- P
- Q
- R
- S
- T
- U
- V
- W
- Index