Sync or transfer contacts, Call or text contacts – Motorola moto E User Manual
Page 52
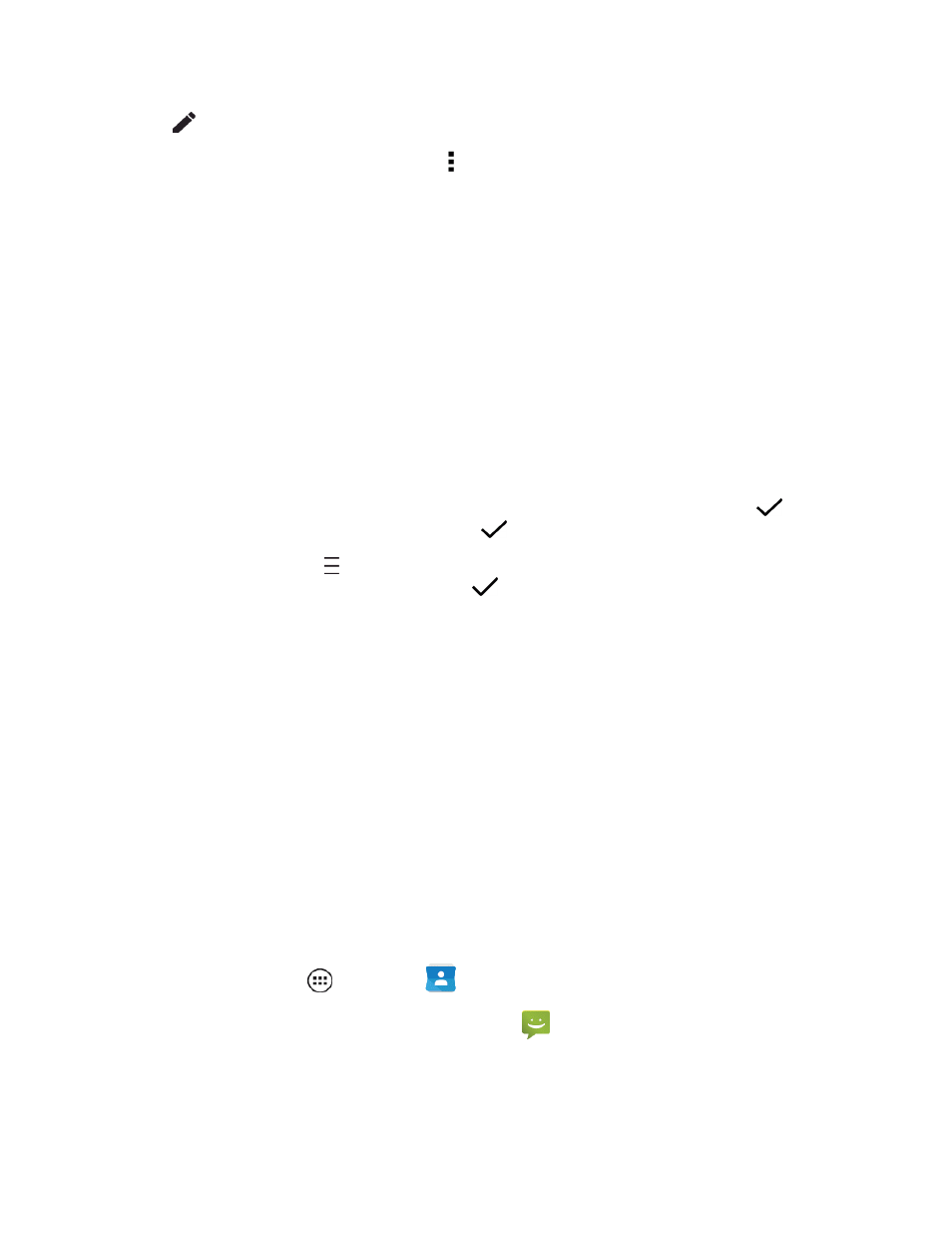
Phone App
44
3. Tap
.
4. To change the settings for the contact, tap .
l
Join: If you've created the same contact twice, you can combine the two entries into one.
Tap Join and then tap the name to join on the list.
Note: You can break apart your joined contacts later, follow the same instructions but tap Separate.
l
Discard changes: Tap to remove all changes in this editing session.
l
Delete: Tap if you are sure you want to delete the contact.
l
Set ringtone: Tap the ringtone you want to hear when this contact calls you and tap OK.
l
All calls to voicemail: All calls from this contact are automatically sent to voicemail until you
reset this option.
5. To assign a picture to a contact, tap the picture icon at the top of the contact page and tap an
option:
l
Take photo: Your camera opens. Tap the touchscreen to take the photo and tap
to
continue. Crop the photo if needed and tap
DONE.
l
Choose photo: Tap and choose the location on your phone for the stored photo from the
list. Crop the image if needed and choose
DONE.
Sync or Transfer Contacts
When you change one of your contacts, your phone automatically updates your other accounts
providing the Auto-sync app data option turned on. For additional information see
.
Get all your contacts, all in one place. Here are a few helpful hints:
n
Use Gmail: All your Gmail contacts are automatically synced to your phone. Various computer
applications for mobile phones and email accounts allow you to export your contacts as a “.CSV”
file. You can then use Gmail to import the file. You can log in to your Gmail account on your
computer and select “Help.”
n
More: Find other methods and tools to help you at
Call or Text Contacts
You can call or text a contact directly from the Contacts app.
1. From home, tap Apps
> Contacts
.
2. Tap a contact, tap the number you want to call or tap
to send a text message.
