Status bar – Motorola moto E User Manual
Page 36
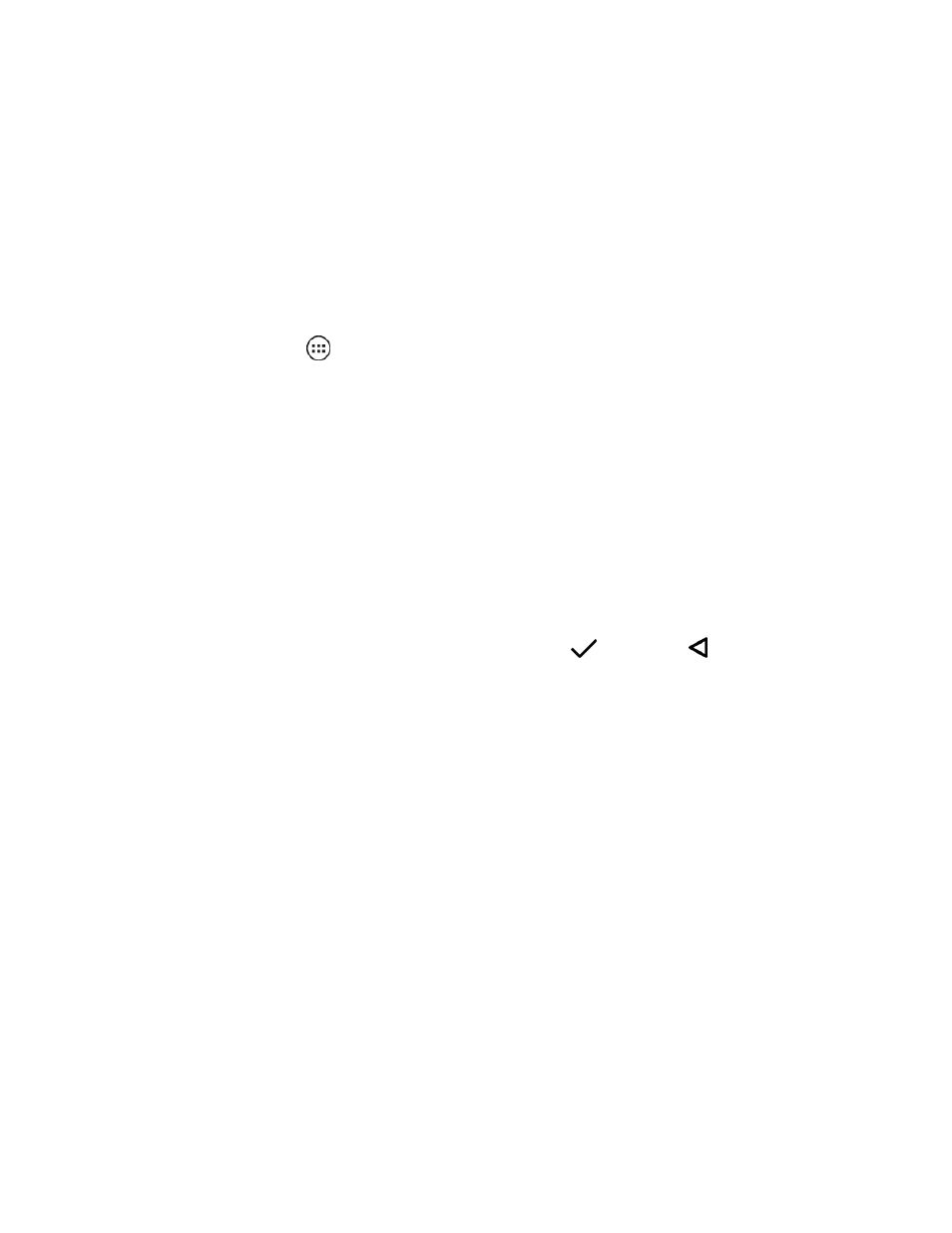
Your Phone Interface
28
l
Widgets: Tap Widgets, to flick the screen left or right and then touch and hold a widget to
add to your home screen or to a folder on your home screen.
l
Settings: Open settings to customize your phone use.
Tip: You can resize some widgets—touch and hold a widget until you feel a vibration, then release.
Drag the blue circles at the edges to resize.
Note: Tap the Settings option to modify the settings on your phone.
Add Apps to Your Home Screen
n
From home, tap Apps
and flick the screen left until you find the app shortcut you want to add
to your home screen.
l
Touch and hold a shortcut to place it on your home screen.
Create Shortcut Groups
n
Drag one app shortcut onto another to create a shortcut group on your home screen to organize
them.
n
Add more apps to the shortcut group by dragging them onto the first shortcut.
n
To name the group, tap it and enter a name below the group.
Tip: To rename a group, open the folder, tap the old name, and type the new name.
Note: To close the keyboard that opens for you to type text, tap
or tap Back
at the bottom of
your phone.
Move or Remove Items on the Home Screen
n
Touch and hold a widget or an app shortcut until you feel a vibration, and then drag it to another
spot, or drag it right to another page.
Note: Dragging a widget to the right opens a new page if one doesn't exist already. You can create
multiple pages.
n
To remove, drag the widget or shortcut to Remove at the top of the screen.
n
To see another page, flick the screen right and to return to the home screen, flick left.
Status Bar
The status bar at the top of the home screen provides phone and service status information. Icons on
the left notify you about new messages or events. Icons on the right tell you about phone status.
