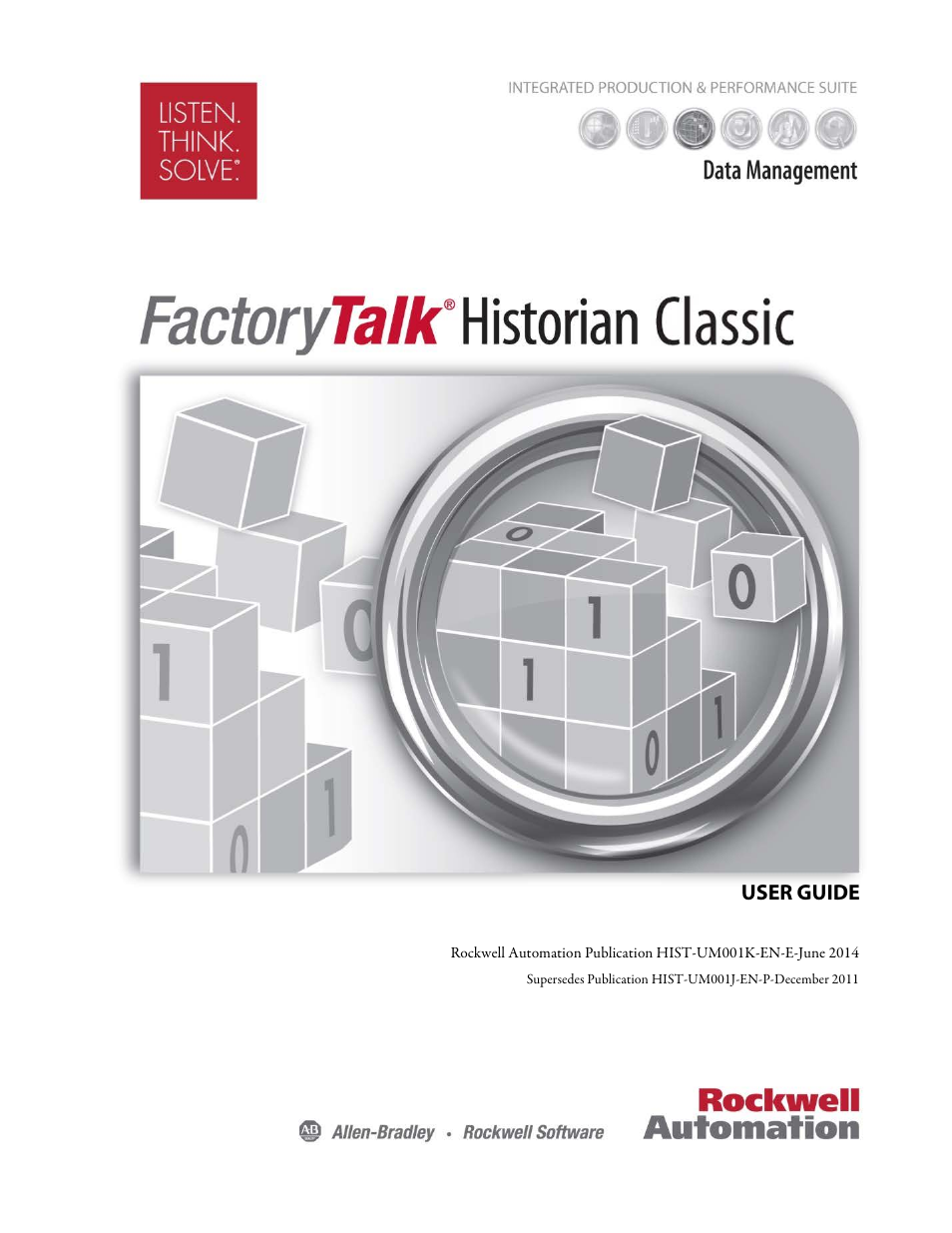Rockwell Automation FactoryTalk Historian Classic User Guide User Manual
User guide
Table of contents
Document Outline
- Table of Contents
- Welcome to FactoryTalk Historian Classic
- Getting Started
- Collecting FactoryTalk Historian Classic Data
- Analyzing FactoryTalk Historian Classic Data
- Create a New RSBizWare Report
- Insert Text, Pictures, and Hyperlinks
- Save the Report
- Add a Saved Report Object to Your Report
- Configure the Report Object To Use Global Credentials
- Create a New Chart
- Create a New Text Report Object
- Create a Time-series Chart
- Step 1: Create the Report Object
- Step 2: Name the Report Object
- Step 3: Add Reporting Tags
- Step 4: Apply an Analysis Tool
- Step 5: Customize the Chart Legend
- Step 6: Insert Your New Chart Into the Report
- Step 7: Adjust the Time Range
- Step 3: Add Reporting Tags
- Step 9: Remove a Reporting Tag or an Analysis Tool
- Create a Simple Batch/Event Chart
- Add a Comment to a Value, X-axis, or Y-axis on a Time-series Chart
- Export the Report to HTML
- Load the Report From File
- Customizing RSBizWare Charts and Tables
- Advanced Reporting Topics
- The Excel Add-in
- Scheduling Report Objects and Reports
- Analyzing Non-RSBizWare Data
- Create an External Data Source
- Create a Report Data Source
- Step 1: Start the Report Data Source Wizard
- Step 2: Give the Report Data Source a Name
- Step 3: Select a Database Table or View
- Step 4: Choose the Columns That Will Be Included
- Step 5: Enable the Time Selection Toolbar
- Step 6: Specify the Format of the Table or View
- Step 7: Specify the Role That Each Field Plays In Time-Series Analysis
- Step 8: Create a Data Point Configuration Table
- Creating RSBizWare Custom Analysis Tools
- Object Permissions