Step 6: name the report object, Step 7: filter the data, Step 8: insert your new table into the report – Rockwell Automation FactoryTalk Historian Classic User Guide User Manual
Page 66
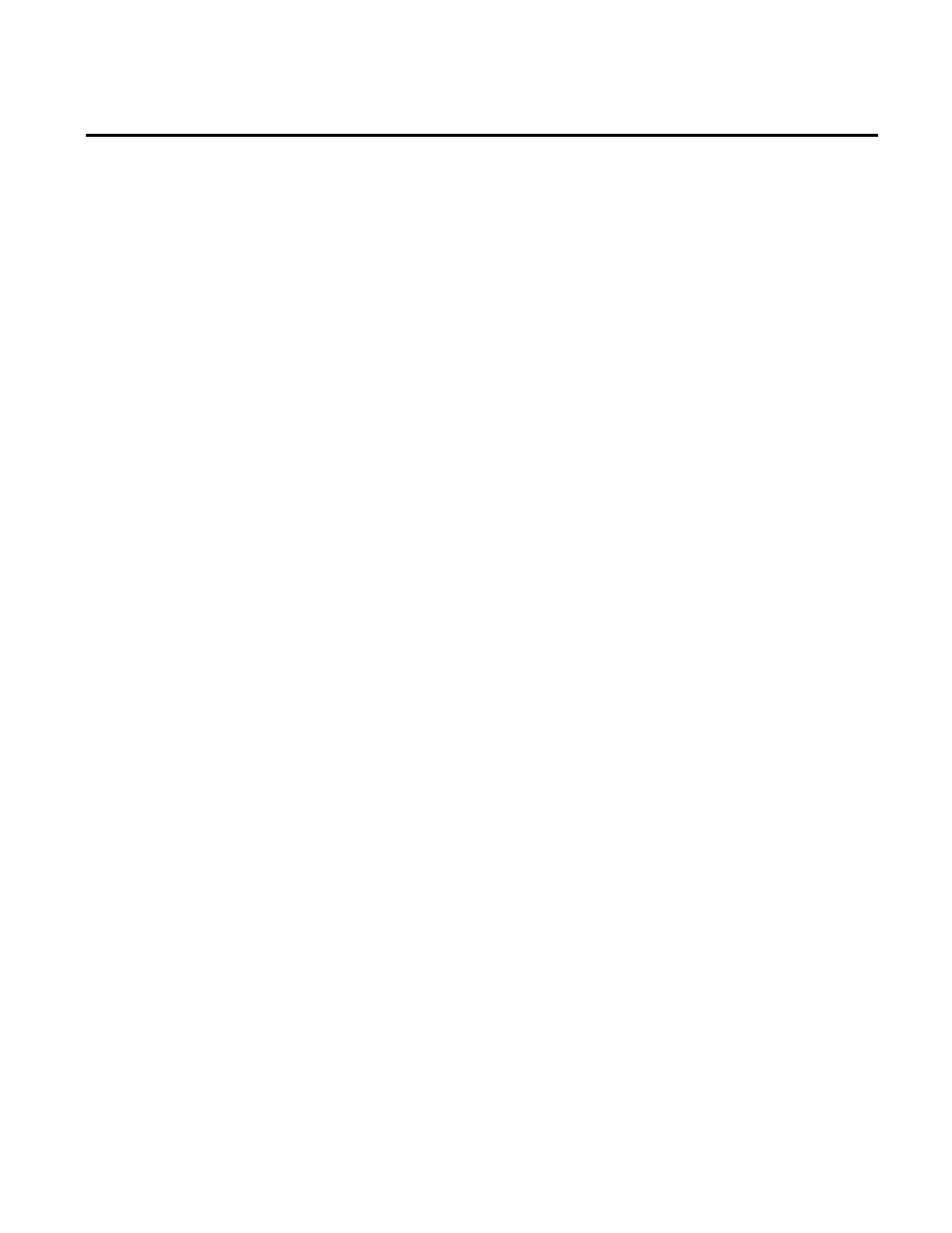
Chapter 4 Analyzing FactoryTalk Historian Classic Data
On the Report Object Name page, you need to provide a unique
name for the report object.
1. For this tutorial, enter Historian Data Point View Table.
2. Click Next.
On the Filter page, you can use the same filter that you created for
the chart, or you can create a new one. For this tutorial, use the one
created before.
To filter the data:
1. Click Data Point Filter from the Filter list.
2. Click Next.
You have already selected the report data source, created the table
report object, and selected a filter. The Finish page appears.
To insert your new table into the report:
1. Click Finish to insert the report object.
2. To ensure that the filter is properly associated with the report
object, right-click the report object and then select Properties
from the shortcut menu.
3. On the Report Object Properties dialog box, select the
Runtime Settings tab and select the Workcell Description
Filter from the Default Filter list.
4. Click OK to return to the report object.
The table is displayed as a simple box in the report.
5. Double-click the box outline to view the table. As you did with
the chart, click the Time Range button on the Time Selection
toolbar and set the time range to 4/19/2005 9:00 AM to
4/19/2005 12:00 PM. Click Refresh to run the report object
Step 6: Name the Report
Object
Step 7: Filter the Data
Step 8: Insert Your New Table
Into the Report
66
Rockwell Automation Publication HIST-UM001K-EN-E-June 2014
