Configuring the historian server, Adding the server to the factorytalk directory – Rockwell Automation FactoryTalk Historian SE 3.01 Installation and Configuration Guide User Manual
Page 75
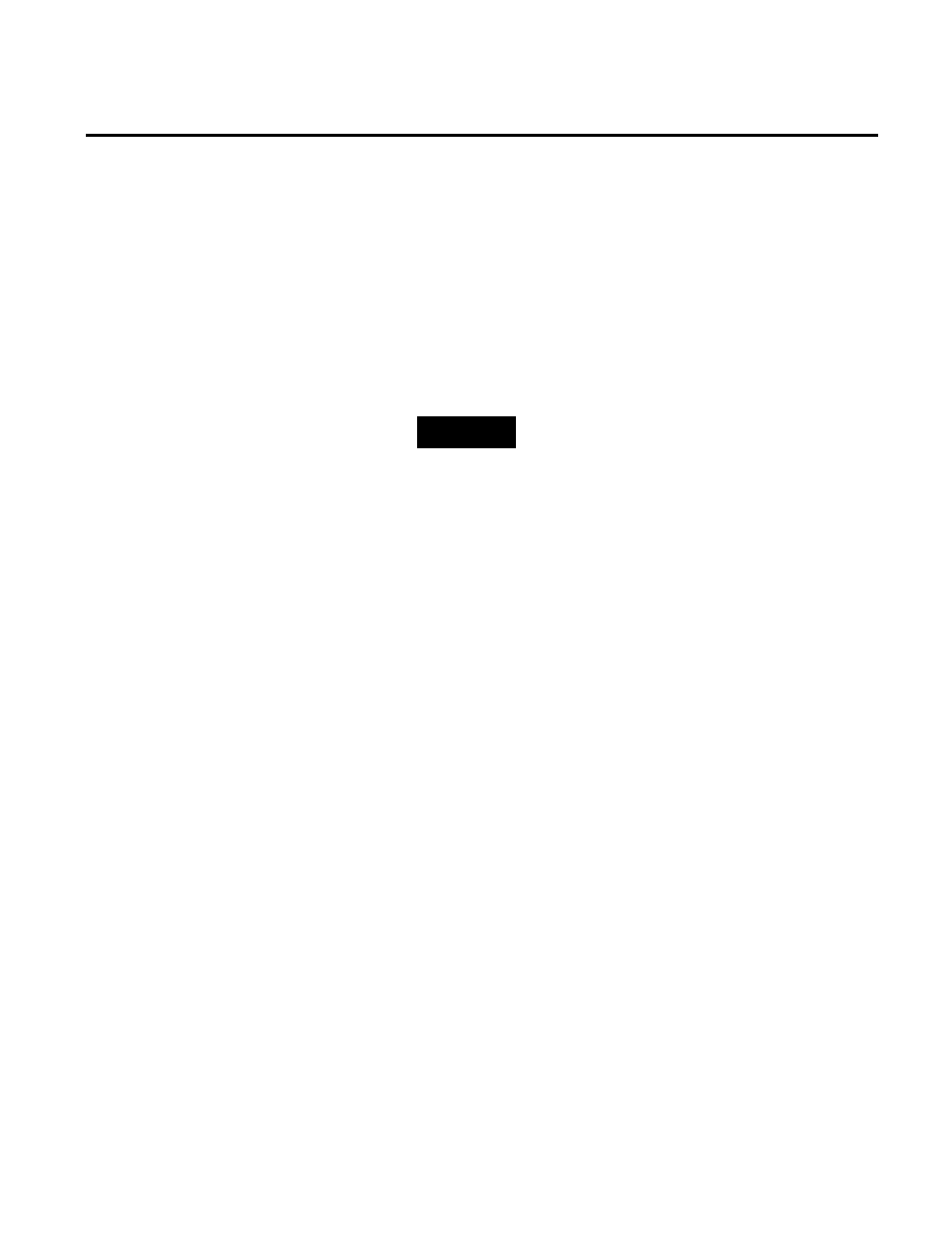
Configuring FactoryTalk Historian Chapter 6
Rockwell Automation Publication HSE-IN024A-EN-E–December 2012
75
Example: If the PIHOME value points to the following
location:
C:\Program Files (x86)\Rockwell Software\FactoryTalk
Historian\PIPC\
The complete path to the Live Data interface would be:
C:\Program Files (x86)\Rockwell Software\FactoryTalk
Historian\PIPC\\Interfaces\LDInterface\FTLDInt.exe
NOTE
For more information on firewall configuration, refer to the
documentation of your firewall.
In the following sections you will learn how to configure and use
FactoryTalk Historian SE Server.
Once the FactoryTalk Historian SE server is installed and running,
add it to the FactoryTalk Directory.
To add the FactoryTalk Historian SE server to the FactoryTalk
Directory:
1. Go to
Start > All Programs > Rockwell Software > FactoryTalk
Administration Console.
2. In the Select FactoryTalk Directory dialog box, select
Network, and click OK.
3. In the Explorer tree, expand System > Connections.
4. Right-click Historical Data and select New Historian Server
Connection.
5. In the New Historian Server Connection dialog box, select
the name of your FactoryTalk Historian SE server from the
Server or Collective name drop-down list, and click Test
Server Connection.
Configuring the Historian
Server
Adding the Server to the
FactoryTalk Directory
