Rockwell Automation FactoryTalk Historian SE 3.01 Installation and Configuration Guide User Manual
Page 70
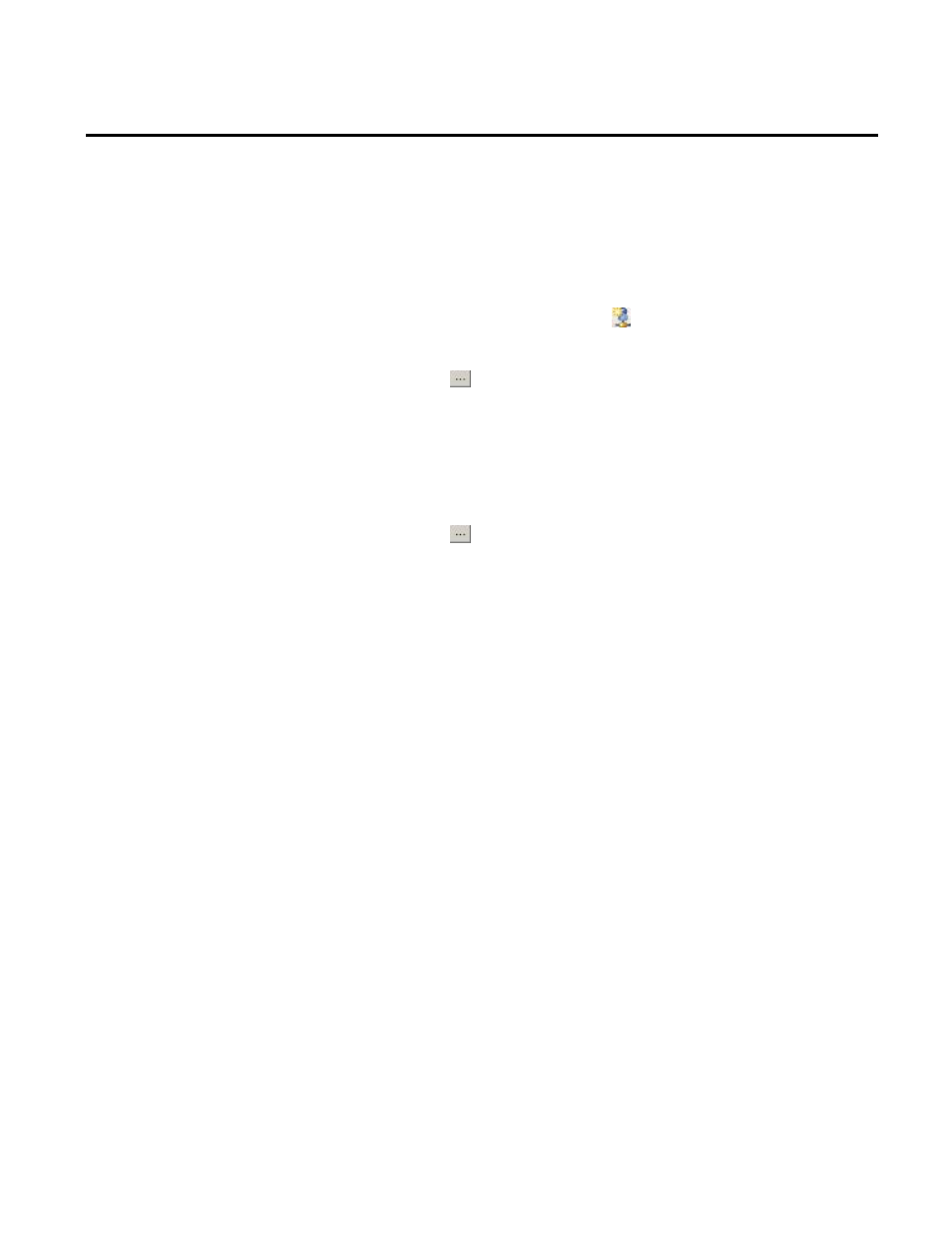
Chapter 6 Configuring FactoryTalk Historian
70
Rockwell Automation Publication HSE-IN024A-EN-E–December 2012
2. Under Collectives and Servers, select the server for which you
want to create the mapping.
3. Under System Management Tools, select Security >
Mappings & Trusts.
4. In the Mappings tab, click
. The Add New Mapping
dialog box appears.
5. Click
next to Windows Account. The Select User,
Computer, or Group dialog box appears.
6. In the text box, type the name of the user, for which you want
to create the mapping.
7. Click Check Names to verify the user name, and click OK.
8. Click
next to PI Identity. The Select PI Identity, PI
Group, or PI User dialog box appears.
9. From the Type drop-down list, select PI Users.
10. Select the PI user, to which you want to map the selected
Windows user (e.g.
piadmin), and click OK.
11. Click OK to apply the changes. The new mapping is listed in
the Mappings tab.
To check if a Windows user/group is mapped to a Historian
security user:
1. In the System Management Tools, select File >
Connections. The Connection Manager appears.
2. Select the server and view its Connected User information.
The information contains the domain name, the Windows
user/group name, and the name of the Historian security user,
to which the Windows user/group is mapped. It also lists
other Historian server security components, whose privileges
the Windows user/group shares via the Historian security
user.
