Reverse step, Reverse path, Reverse step reverse path – ACU-RITE MILLPWRG2 User Manual
Page 179: 2 a dditional milling f unctions
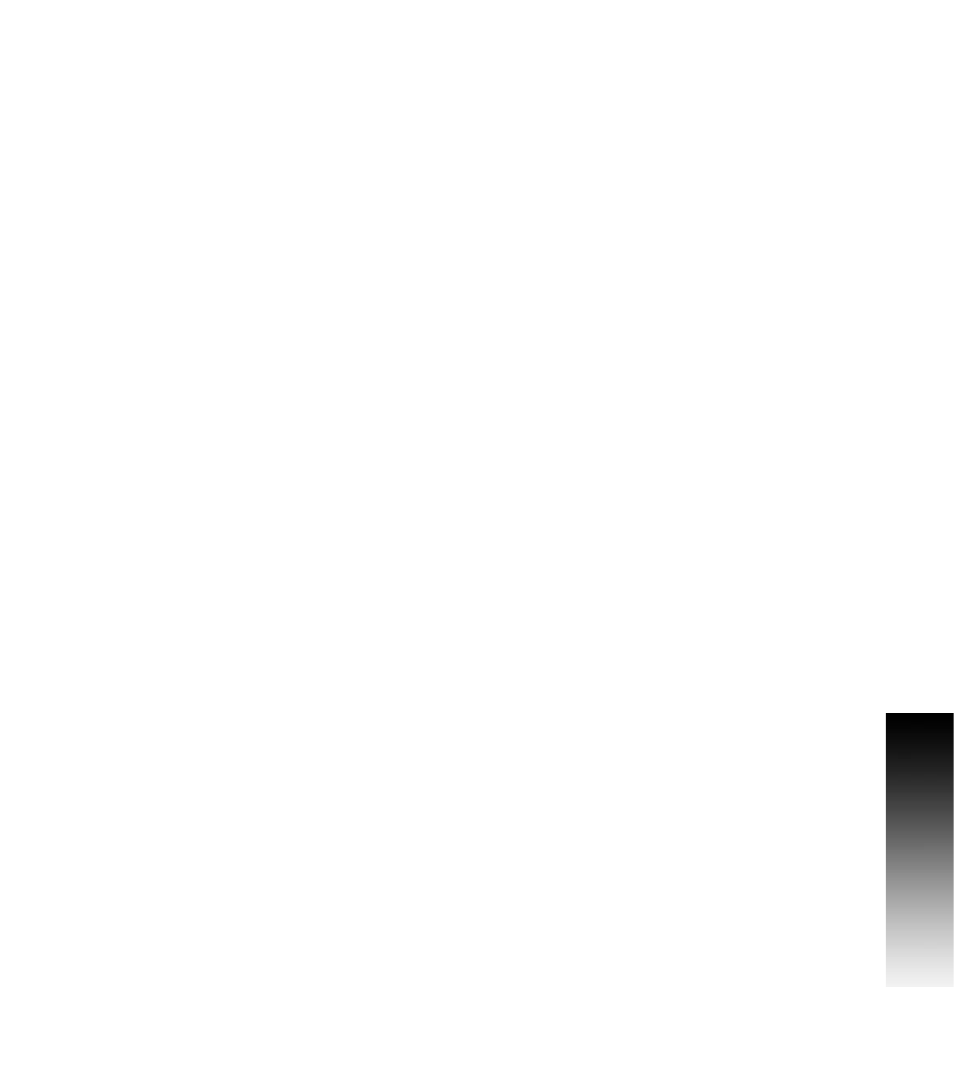
ACU-RITE MILLPWR
G2
161
8.2 A
dditional Milling F
unctions
Reverse Step
The reverse step feature instantly switches the FROM and TO points
and TOOL OFFSET.
To reverse a milling function:
From the PGM screen, use the arrow keys to highlight the step that
you want to reverse.
Press the Step Functions soft key.
Press the Reverse Step soft key.
Reverse Path
With the reverse path option, you can reverse any continuous tool
path. This will especially come in handy when you're working with
DXF files. As you import DXF files, MILLPWR
G2
will sort and then
group the steps into a logical order, creating continuous paths. In
some cases, the paths may need to be reversed after they've been
imported so that your tool's offset, direction and beginning and end
points satisfy your machining requirements.
As you become more familiar with this feature, you'll find other
creative ways to use it to your advantage. For instance, you can save
time as you're cutting a part by using a heavy cutting tool and a
conventional cut for a rough first pass. On the second pass, switch to
a finish cutter, then copy and reverse the path for a climb cut on the
finish pass.
To reverse a continuous tool path:
From PGM mode, highlight any step within the continuous tool path
that you want to reverse.
Press the Step Functions soft key.
Press the Reverse Path soft key. The original steps are replaced
with steps in the reverse order.
